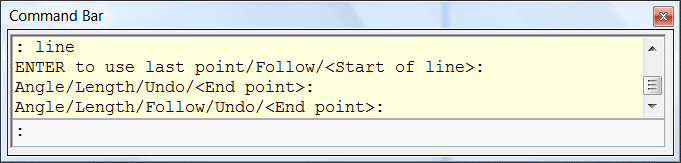
Works with Bricscad (Windows) Classic, Pro and Platinum, Bricscad (Linux) Classic and Pro
Displays the command bar.
Accessing the Command
command bar: commandline
transparent: 'commandline
menu bar: View | Command Bar
mouse: double clicking the left side of the Status Bar toggles the display of the Command Bar
: commandline
Displays the command bar:
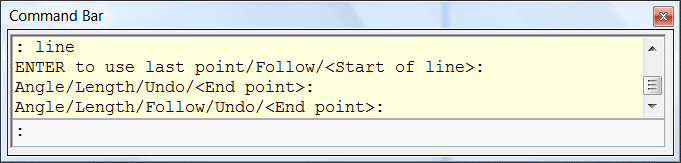
Shortcut Menu Options
Right-click command bar 'list' portion to display the following shortcut menu:
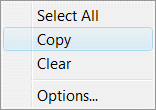
|
Option |
Description |
|
Select All |
Selects all the complete content of the prompt history |
|
Copy |
Copies the selected text to the Clipboard. |
|
Clear |
Clears the complete prompt history |
|
Options |
Displays the Settings dialog box: command line options. |
Right-click command bar 'edit' portion to display the following shortcut menu:
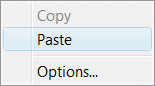
|
Option |
Description |
|
Copy |
Copies the selected text to the Clipboard. |
|
Paste |
Pastes text from the Clipboard on the command line. When pasting multiple lines to the command line, all lines but the last one are executed and the last line is put on the command line for editing. When pasting a single line to the command line, it is not executed immediately, the user can edit it first. |
|
Options |
Displays the Settings dialog box: command line options. |
Related Commands
CommandLineHide - hides the command line.
GraphScr - brings the graphics window to the foreground.
Scrollbar - toggles the display of the scroll bars.
StatBar - toggles the display of the status bar.
TextScr - brings the text window to the foreground.
Toolbar and -Toolbar - toggle the display of toolbars.
| © Menhirs NV. All rights reserved. |