Works with Bricscad (Windows) Classic, Pro and Platinum, Bricscad (Linux) Classic and Pro
Creates and modifies named groups of entities.
Accessing the Command
command bar: group
menu bar: Tools | Group
toolbar: Tools | ![]()
: group
Displays a dialog box:
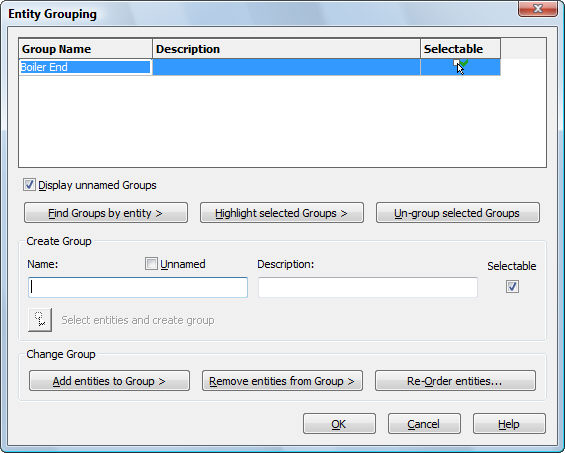
Create or edit a named group, and then click OK.
Command Options
|
Option |
Description |
|
Toggles the display of unnamed groups:
|
|
|
Reports the name(s) of groups when you select entities in the drawing. Temporarily removes the dialog box, and then prompts: Select entities - choose one or more entities. Select entities - choose more entities, or press Enter to continue. Displays the Group Member List dialog box:
Click OK to close this dialog box and to return to the Entity Grouping dialog box. |
|
|
Highlights entities that belong to the selected group.
|
|
|
Removes group status from selected entities. Select groups in the Group Names list, and then click this button. The names disappear from the list. |
|
|
|
|
|
Create Group |
|
|
Specifies the names of groups. |
|
|
Specifies an optional description of the group. |
|
|
Toggles group naming:
Unnamed groups are assigned the prefix *A following by an incremented number, such as *A2. |
|
|
Toggles selectability:
|
|
|
Dismisses the dialog box temporarily, and then prompts you at the command bar: Select entities - choose one or more entities. Select entities - choose more entities, or press Enter to return to the dialog box. Back in the dialog box, the selected entities become part of the group. |
|
|
|
|
|
Change Group |
|
|
Adds entities to the selected group; prompts you at the command bar: Select entities - choose one or more entities. Select entities - choose more entities, or press Enter to return to the dialog box. |
|
|
Removes entities from the selected group; prompts you at the command bar: Select entities - choose one or more entities. Select entities - choose more entities, or press Enter to return to the dialog box. |
|
|
Changes the order of entities in groups; displays the Order Group dialog box. |
|
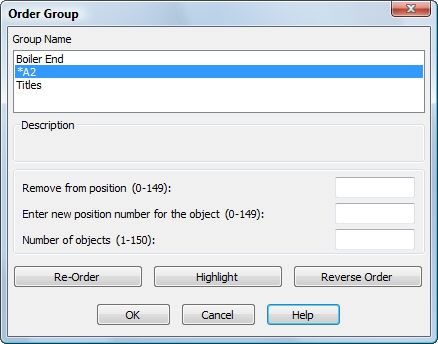
|
Order Group |
Description |
|
Lists the names of named and unnamed groups. |
|
|
Specifies the position number of the entity, which is to be renumbered. |
|
|
Specifies the new position number for the entity. |
|
|
Specifies the range of entities to reorder. |
|
|
Applies the re-ordering dictated by the previous three fields. |
|
|
Highlights entities in the group; dismisses the Order Group dialog box, and then displays the following one:
Next - highlights the next entity of the group. Previous - highlights the previous entity. OK - returns to the Order Group dialog box. |
|
|
Reverses the order of entities in the group. |
Grips Editing
Groups can be edited directly through grips in two ways:
Selectable - select one entity in the group, and all entities are selected (show highlights and grips).
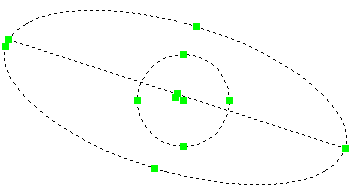
Not Selectable - select one entity and only that entity is selected, such as the ellipse shown below.
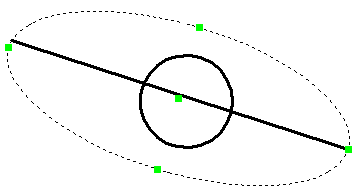
| © Menhirs NV. All rights reserved. |