Works with Bricscad (Windows) Classic, Pro and Platinum, Bricscad (Linux) Classic and Pro
Inserts images in drawings through the Drawing Explorer.
Accessing the Command
command bar: image
aliases: expimages, im
menu bar: Settings | Images
toolbar: Images | ![]()
: image
Displays the Drawing Explorer open to the Images node:
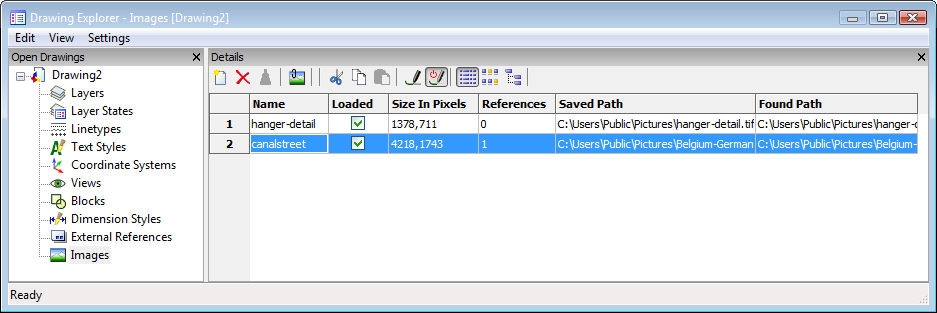
Attach image files, or modify their properties,and then click X.
Press F1 to access help.
Command Options
|
Option |
Description |
|
Attaches raster image files to the drawing; displays the Open dialog box.
Choose a raster file, and then click Open. Bricscad displays the Images dialog box. See ImageAttach command. |
|
|
Erases the image from the drawing. You may need to use the Regen command to update the screen. |
|
|
Inserts the image in the drawing; displays the Images dialog box. See ImageAttach command. |
|
|
Cuts the image to the Clipboard. You can paste it in the Drawing Explorer's Image section of another drawing. It is removed from the current drawing. |
|
|
Copies the image to the Clipboard. You can paste it in the Drawing Explorer's Image section of another drawing. |
|
|
Pastes images and related data. |
|
|
Updates the drawing to reflect changes made in this dialog box. |
|
|
Toggles automatic drawing updates:
|
|
|
Displays the details of each image.
|
|
|
Displays the image files as small icons, hiding their details. This is useful when a drawing contains many images.
|
|
|
Displays the relationship between files in an Explorer tree-like fashion. "Current" refers to the current drawing.
|
|
|
|
|
|
Specifies the name of the image. This is usually the image's file name. |
|
|
Toggles whether the image is displayed:
|
|
|
Reports the size of the image in pixels, horizontally and vertically. |
|
|
Reports the number of times the image occurs in the drawing. |
|
|
Specifies the path to the image file. Click the ... button to change the path. |
|
|
Reports the path to the image file. |
|
Grips Editing
Images can be edited directly through grips:
Select the image. Notice that its frame has four grips.
Drag a grip to stretch (resize) the image.
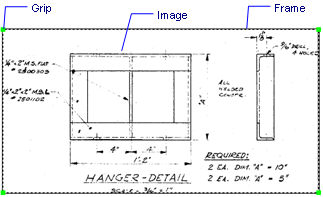
Related Commands
ImageAttach - places raster images in drawings.
ImageAdjust - changes the properties of images through the Properties palette.
ImageClip - clips images.
ImageFrame - toggles the display of the frame around images.
ImageQuality - toggles the quality of the image.
Transparency - toggles the transparency of monotone images.
| © Menhirs NV. All rights reserved. |