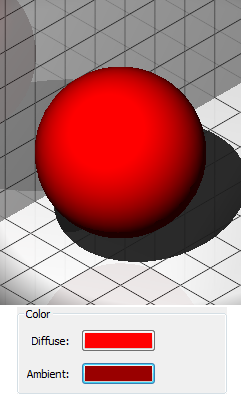
Command: MATERIALS
Material definitions are saved in the drawing. Each drawing contains the Global material. It is not possible to delete or rename the Global material. You can edit the properties of the Global material though.
Diffuse color: the color that the object reveals under pure direct, white light. It is perceived as the color of the object itself.
Ambient color: the color of the object in the shadow, under ambient light rather then direct light.
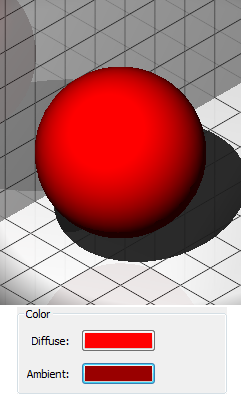
Highlights: highly reflective highlights in the color of the material.
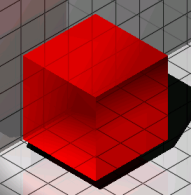
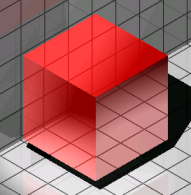
Metallic Highlights (left) and Non-metallic Highlights (right)
Shading: how the color and brightness of a surface varies with lighting.
Texture-Mapping: adds detail to a surface which is not included in the 3D model itself.
Diffuse map: adds a structure or pattern to a surface to simulate a material.
Transparency map: sets the transparency of a texture from 0% (black) to 100% (white) and anything between (grey scales).
|
|
|
|
|
transparency map: |
transparency map: |
transparency map: |
Bump map: simulates a certain roughness or bumpiness on surfaces.
|
|
|
|
brick pattern: diffuse map only |
brick pattern: diffuse map and bump map applied |
Reflectivity: the property of a surface to reflect light.
Transparency: sharp transmission of light through solid objects.
Translucency: scattered transmission of light through solid objects.
Refraction: bending of light when passing through transparent objects.
|
|
|
|
Refraction index = 1.000 |
Refraction index = 2.000 |
self-illumination: it appears as if a surface is emitting its own light. No light is cast on other objects.
Do one of the following:
Click the Materials tool button (![]() ) on the Rendering toolbar.
) on the Rendering toolbar.
Choose Drawing Explorer > Materials in the Tools menu.
Type materials in the command bar, then press Enter.
The Drawing Explorer - Materials window opens.
If necessary click the Detail View tool button (![]() ) or choose Details in the View
menu on the Drawing Explorer
window.
) or choose Details in the View
menu on the Drawing Explorer
window.
Click the New button
(![]() ) in the Drawing Explorer toolbar.
) in the Drawing Explorer toolbar.
A new material is added.
Type a name for the new material in the Name field.
(option) Type a description in the Description field.
Do one of the following to define the color of the material:
Check the Inherit option to use the entity color.
Click the colored tile to open the Select color dialog.
Set the Highlights type: Metallic or Non-Metallic.
Define the properties of the material:
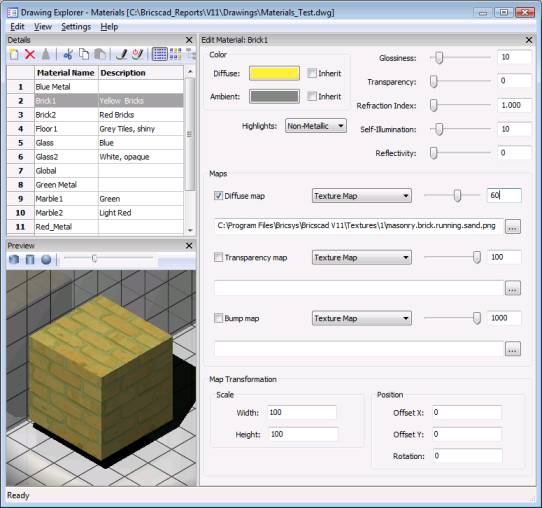
Materials can be assigned to a layer and to entities. If the Material property of an entity is BYLAYER. The material assigned to the layer of the entity will be used.
By default new entities get the BYLAYER material setting.
New layers get the Global material assigned.
To assign a material to an entity
Select the entity.
In the Properties bar, under 3D Visualization > Material, click the down arrow and select the material in the Material list.
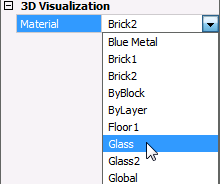
To assign a material to a layer
Do one of the following
Click the Explore
Layers tool button (![]() ) in the Entity Properties toolbar.
) in the Entity Properties toolbar.
Choose Layers > Layers... in the Settings menu.
Type layer in the command bar, then press Enter.
The Drawing Explorer - Layers dialog opens.
In the Drawing
Explorer - Layers dialog click the Detail view tool button (![]() ).
).
Click the Material column of the layer you want to assign a material to.
Click the down arrow and select the material in the Material list.
| © Menhirs NV. All rights reserved. |