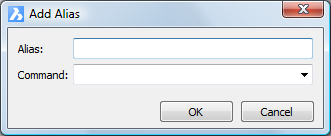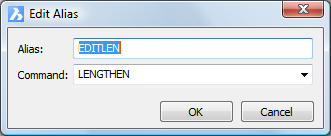Command Aliases
Command aliases are alternative names for BricsCAD commands. You
can launch the LINE command by entering L at the command prompt.
There is no need to type the complete name. After typing the
command alias at the command prompt the command is executed. Some
commands have more than one alias: e.g. REC, RECT and RECTANGLE are
all aliases for RECTANG, whereas the
last alias is even longer than the command name. In general,
command aliases can increase your speed in entering the commands at
keyboard.
Command aliases are saved in a *.pgp file (ProGram Parameters file). By default the default.pgp file in the Support folder of the Roamable Root folder is
used.
If a command can be executed transparently (= while another
command is being executed), the alias can also be used
transparently. To execute a command or an alias transparently,
precede the command name or alias with an apostrophe (').
Command aliases cannot be used in scripts (*.scr).
To edit
the alias file in a text editor
In order to modify existing aliases or to create new ones, the
default.pgp file can be edited using
an ASCII text editor (e.g. Notepad).
The first section of the default.pgp file defines the Shell commands. The second section of the
default.pgp file defines command
aliases.
The following syntax is used to define a command alias:
alias,
*command
alias = the character string to be
entered at the command prompt. The command alias must be followed
by a comma (,).
command = the BricsCAD command.
The command name must be preceded by an asterisk (*).
Comment lines must be preceded by a semicolon (;). Comment lines
can be used to add additional information, e.g. when the file was
last edited and by whom.
Some commands, such as HATCH or
BOUNDARY,
can be preceded by a hyphen (-) to access the command line version
of the command instead of the dialog box version. Command aliases
can be created for these commands also, e.g.:
vi,
*-view
Execute the REINIT command to
reload the alias file when it was externally edited.
Using the Customize dialog to edit the alias
file
-
Open the Customize dialog.
-
Click the Aliases tab
on the Customize dialog.

-
(option) To create a new alias:
-
Click the Add
button.
The Add Alias dialog box
displays:
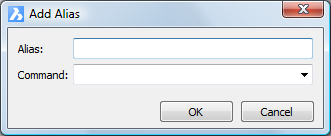
-
Click the down arrow at the right hand side
of the Command field, then select a
command.
You can start typing the command name in the Command field to easily find the command in the
list.
-
Type the command alias for the command in the
Alias field.
-
Click the OK
button.
-
(option) To edit an existing alias:
-
Select the alias in the list.
-
Click the Edit
button.
The Edit Alias dialog box
displays:
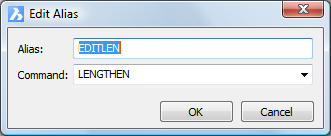
-
Type a new alias in the Alias field.
If the alias already exists you are prompted to overwrite the
existing alias.
-
Click the OK
button.
-
(option) To delete an alias:
-
Select the alias in the list.
-
Click the Delete button.
A Confirm box displays.
-
Click the OK
button on the Confirm box to delete the alias.
-
Click the OK button
on the Customize dialog to stop.
|
NOTE
|
If you use the Customize dialog to
edit the alias file, it is not necessary to execute the REINIT command.
|
|
© Menhirs NV. All rights reserved. |