The Pan command moves the drawing
in any direction: horizontally, vertically, or diagonally. The
magnification of the drawing remains the same, as does its
orientation in space. The only change is the portion of the drawing
being displayed. The cursor changes to a hand (![]() ) when a Pan tool is
) when a Pan tool is
To launch the Pan command do one of the following:
Click the Pan
tool button (![]() ) on the View
toolbar (Zoom Extents flyout).
) on the View
toolbar (Zoom Extents flyout).
Choose Pan in the View menu.
Type p or pan in the command bar, then press Enter.
The command bar reads: Left/Right/Up/Down/PGLeft/PGRight/PGUp/PGDown/<Pan base point>:
A prompt menu opens:
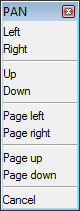
Specify the Pan base
point.
The command bar reads: Pan displacement point:
Specify the Pan displacement
point.
The display shifts over the specified distance and in the specified
direction.
|
Keyboard |
Prompt Box |
Description |
|
L |
Left |
Shifts the view one step to the left. |
|
R |
Right |
Shifts the view one step to the right. |
|
U |
Up |
Shifts the view one step up. |
|
D |
Down |
Shifts the view one step down. |
|
PGL |
Page left |
Shifts the view one screen to the left. |
|
PGR |
Page right |
Shifts the view one screen to the right. |
|
PGU |
Page up |
Shifts the view one screen up. |
|
PGD |
Page down |
Shifts the view one screen down. |
To launch the Real-time Pan command do one of the following:
Click the Real-Time
Pan tool button (![]() ) on the View toolbar
) on the View toolbar
Choose Real-Time Motion > Real-Time Pan in the View menu.
Type rtpan in the command bar, then press Enter.
The command bar reads: >>ENTER, Right click or Esc to complete...
Press and hold the left mouse button to pan the view.
To abort the Real-Time Pan command, do one of the following:
Right click.
On the keyboard, press Enter, space bar or Esc.
| Bricscad™ is commercialized by Bricsys NV. Bricsys NV and Vondle NV are fully owned subsidiaries of Menhirs NV. © 2001- Menhirs NV - All rights reserved. |