Funktioniert mit BricsCAD (Windows) Classic, Pro und Platinum; BricsCAD (Linux) Classic, Pro und Platinum
Erzeugt oder ändert Bemaßungsstile über den Zeichnungs Explorer.
Zugriff auf den Befehl über
Befehlszeile: bemstil
Aliase: bms, bst, expbem
Menü: Einstellungen | Bemaßungs Stile...
Werkzeugkasten: Bemaßungen |
![]()
Statusleiste: Standard (oder Name des aktuellen Bemaßungsstils)
: bemstil
Öffnet den Zeichnungs Explorer im Bereich Bemaßungs Stile:
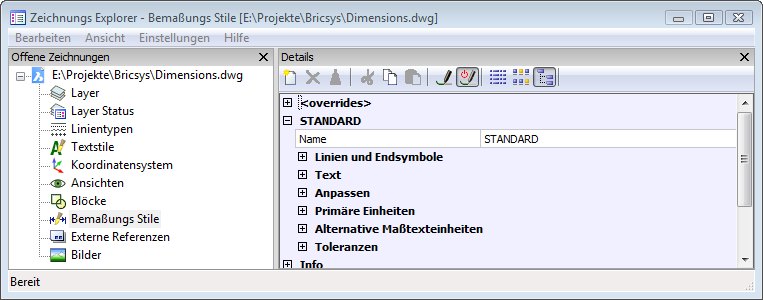
Erzeugen oder bearbeiten Sie einen Bemaßungs Stil und klicken Sie dann auf X.
Drücken Sie F1 um die Hilfe aufzurufen.
<Overrides> - Bemaßungseinstellungen können überschrieben werden, ohne einen neuen Stil zu erzeugen.
*Standard - listet die Bemaßungseinstellungen für den Bemaßungsstil "Standard" auf; das * Sternchen zeigt an, dass dies der aktuelle Stil ist.
Befehls Optionen
|
Option |
Beschreibung |
|
Name der Bemaßungs Stile; alle Stile können umbenannt oder gelöscht werden, bis auf den Stil Standard. |
|
|
Beschreibung |
|
Endsymbol 1 |
Bestimmt den Stil der Pfeilspitze für das Ende der ersten Bemaßungslinie; wählen sie einen der folgenden Typen aus:
|
|
Endsymbol 2 |
Bestimmt den Stil für die Pfeilspitze am Ende der anderen Bemaßungslinie |
|
Pfeil-Größe |
Bestimmt die Länge der Pfeilspitze; die Breite ändert sich proportional dazu. |
|
Führungs Pfeil |
Bestimmt den Stil der Pfeilspitze für das Ende einer Führungslinie. |
|
Bemaßungs Linien Farbe |
Bestimmt die Farbe der Bemaßungslinie; wählen Sie zwischen:
|
|
Bemaßungs Linie Typ |
Bestimmt den Linientyp für die Bemaßungslinie; wählen Sie einen der Linientypen aus, die in der aktuellen Zeichnung geladen sind. Um auf zusätzliche Linientypen zuzugreifen, klicken Sie auf Laden, wählen Sie dann einen Linientyp im Dialogfenster Lade Linientypen aus. |
|
Bemaßungs Linie LS |
Bestimmt die Linienbreite der Bemaßungslinie; wählen Sie eine Linienbreite aus, die von BricsCAD unterstützt wird. |
|
Bemaßungs Linien Erweiterung |
Bestimmt die Länge, für den Überstand der Bemaßungslinie über die Hilfslinie. |
|
Bemaßungs Basislinien Abstand |
Bestimmt den vorgegebenen Abstand zwischen den Bemaßungen für den Befehl BemBasisl. |
|
Bemaßungs Linie 1 |
Schaltet die Anzeige für die erste Hälfte der Bemaßungslinie (zwischen erster Hilfslinie und dem Text). |
|
Bemaßungs Linie 2 |
Schaltet die Anzeige der zweiten Hälfte der Bemaßungslinie (zwischen zweiter Hilfslinie und dem Text). |
|
Hilfslinie Farbe |
Bestimmt die Farbe der Bemaßungslinie; wählen Sie zwischen:
|
|
Hilfslinie Typ |
Bestimmt den Linientyp für beide Hilfslinien; wählen Sie einen der Linientypen aus, die in der aktuellen Zeichnung geladen sind. Um auf zusätzliche Linientypen zuzugreifen, klicken Sie auf Laden, wählen Sie dann einen Linientyp im Dialogfenster Lade Linientypen aus. |
|
Hilfslinie LS |
Bestimmt die Linienbreite der Hilfslinie; wählen Sie eine Linienbreite aus, die von BricsCAD unterstützt wird. |
|
Hilfslinie Erw |
Bestimmt die Länge, für den Überstand der Hilfslinie über die Bemaßungslinie. |
|
Hilfslinie Abstand |
Bestimmt den Abstand zwischen dem Objekt und dem Beginn der Hilfslinie. |
|
Hilfslinie 1 |
Schaltet die Anzeige der ersten Hilfslinie. |
|
Hilfslinie 2 |
Schaltet die Anzeige der zweiten Hilfslinie. |
|
Hilfslinie 1 Linientyp |
Bestimmt den Linientyp der ersten Hilfslinie; wählen Sie einen der Linientypen aus, die in der aktuellen Zeichnung geladen sind. Um auf zusätzliche Linientypen zuzugreifen, klicken Sie auf Laden, wählen Sie dann einen Linientyp im Dialogfenster Lade Linientypen aus. |
|
Hilfslinie 2 Linientyp |
Bestimmt den Linientyp der zweiten Hilfslinie; wählen Sie einen der Linientypen aus, die in der aktuellen Zeichnung geladen sind. Um auf zusätzliche Linientypen zuzugreifen, klicken Sie auf Laden, wählen Sie dann einen Linientyp im Dialogfenster Lade Linientypen aus. |
|
Hilfslinie feste Länge |
Bestimmt die Länge der festen Hilfslinien. |
|
Zentrums Marke |
Bestimmt den Typ der Zentrums Marke:
|
|
Zentrumspunkt-Größe |
Bestimmt die Größe der Zentrums Marke |
|
Bogen Länge Symbol |
Bestimmt die Position für das Symbol der Bogenlänge:
|
|
Ausklinkungs Winkel |
Definiert den Ausklinkungswinkel; Vorgabe ist 45 Grad. Geben Sie einen anderen Winkel ein. |
|
Beschreibung
|
|
|
Textstil |
Bestimmt den Stil für den Bemaßungstext; es können nur Stile verwendet werden, die mit dem Befehl Stil erzeugt wurden. |
|
Text Farbe |
Bestimmt die Farbe für den Text; wählen Sie zwischen:
|
|
Text gefüllt |
Bestimmt, ob der Bemaßungstext im Hintergrund ein farbig gefülltes Rechteck hat.
Wählen Sie zwischen:
|
|
Text Füllfarbe |
Bestimmt die Farbe der Hintergrundfüllung, wenn Text gefüllt auf Farbe gesetzt ist. Wählen Sie eine Farbe aus der Liste aus oder klicken Sie auf Farbe wählen, um das Dialogfenster Wähle Farbe aufzurufen. |
|
Text Höhe |
Definiert die Höhe des Textes. |
|
Zeichne einen Rahmen um den Text |
Schaltet ein Rechteck um den Text ein. |
|
Text Pos vert |
Richtet den Text vertikal relativ zum Bemaßungstext aus:
|
|
Text Pos hor |
Richtet den Text horizontal relativ zum Bemaßungstext aus:
|
|
Text Abstand |
Bestimmt die Größe des Abstandes zwischen Bemaßungslinie und Text. |
|
Text innen ausgerichtet |
Richtet den Text aus, wenn die Position zwischen den Hilfslinien ist:
|
|
Text außen ausgerichtet |
Richtet den Text aus, wenn die Position außerhalb den Hilfslinien ist:
|
|
Beschreibung |
|
|
Pfeil und Textanpassung |
Bestimmt, wo Text und Pfeile platziert werden, wenn zwischen den Hilfslinien nicht genügend Abstand besteht:
|
|
Text innen |
Schaltet, ob der Text zwischen die Hilfslinien gezwungen wird:
|
|
Bemaßungs Linie Innen |
Schaltet, ob die Bemaßungslinien zwischen die Hilfslinien gezwungen werden:
|
|
Text Verschiebung |
Bestimmt, was passiert, wenn der Text von seiner ürsprünglichen Position weg verschoben wird:
|
|
Bemaßungs Skalierung allgemein |
Bestimmt den allgemeinen Skalierfaktor für Bemaßungen; dieser wirkt sich nur auf die Größe der Pfeile und des Textes aus. |
|
Platziert Text manuell |
Schaltet, ob der Benutzer bei der Erzeugung einer Bemaßung die Textposition immer selbst bestimmen muss. |
|
Bemaßungs Linie Erzwungen |
Bestimmt, dass immer eine Bemaßungslinie gezeichnet wird. |
|
Beschreibung |
|
|
Bemaßungs Einheiten |
Bestimmt die Einheiten für die Bemaßung:
|
|
Bemaßungs Präzision |
Bestimmt die Präzision der Einheiten, Genauigkeit der Dezimalstellen oder Brüche. |
|
Bruch Typ |
Bstimmt, wie Brüche angezeigt werden:
|
|
Dezimal Trenner |
Bestimmt das Zeichen für den Dezimalpunkt, dies kann jedes Zeichen sein. Nordamerikanische Staaten verwenden den Punkt; europäische Staaten verwenden das Komma. |
|
Bemaßungs Rundung |
Definiert die Rundung für den Bemaßungstext; der Bereich ist zwischen keiner und 8 Dezimalstellen. |
|
Bemaßungs Präfix |
Bestimmt das Präfix, das vor dem Bemaßungstext erscheint, wenn verwendet. |
|
Bemaßungs Suffix |
Bestimmt das Suffix, das nach dem Bemaßungstext erscheint, wenn verwendet. |
|
Bemaßungs Skalierung linear |
Bestimmt den Multiplikator für den Bemaßungswert, wie z.B 25,4 für die Umrechnung von Inch in Millimeter. |
|
Vorangestellte Nullen unterdrücken |
Schaltet die Anzeige der Nullen vor dem Dezimalpunkt; so wird z.B 0.23 angezeigt als:
|
|
Nachgestellte Nullen unterdrücken |
Schaltet die Anzeige der Nullen nach dem Dezimalpunkt; so wird z.B 1.2300 angezeigt als:
|
|
Ünterdrücke Null Fuß |
Schaltet die Anzeige für null Fuß; so wird z. B. 0'-3" wie folgt angezeigt:
|
|
Unterdrücke Null Inch |
Schaltet die Anzeige für null Inch; so wird z.B 1'-0" wie folgt angezeigt:
|
|
Bemaßungs Winkel Einheiten |
Bestimmt das Format der Einheiten für die Winkelbemaßung:
|
|
Bemaßungs Winkel Präzision |
Bestimmt die Anzahl der Dezimalstellen; Bereich von 0 bis 8. |
|
Unterdrückt führende Nullen bei Winkeln |
Schaltet die Anzeige der Null vor dem Komma; so wird z. B. 0.1234 Grad wie folgt angezeigt:
|
|
Unterdrücke folgende Nullen bei Winkeln |
Schaltet die Anzeige der Null nach dem Komma; so wird z. B. 0.1200 Grad wie folgt angezeigt:
|
|
Beschreibung |
|
|
Alt einschalten |
Schaltet die Anzeige von alternativen Maßtexteinheiten:
|
|
Alt Einheiten |
Bestimmt die Einheiten für die Bemaßung:
|
|
Alt Präzision |
Bestimmt die Präzision der Einheiten, Genauigkeit der Dezimalstellen oder Brüche. |
|
Alt Skalierungsfaktor |
Bestimmt den Multiplikator für die alternativen Bemaßungswerte, wie z. B. 25,4 für die Anzeige der Millimeter (alternative Bemaßungseinheiten) neben Inch (primäre Bemaßungseinheiten). |
|
Alt Rundung |
Definiert die Rundung für den alternativen Bemaßungstext; der Bereich ist zwischen keiner und 8 Dezimalstellen. |
|
Alt Präfix |
Bestimmt das Präfix, das vor dem alternativen Bemaßungstext erscheint, wenn verwendet. |
|
Alt Suffix |
Bestimmt das Suffix, das nach dem alternativen Bemaßungstext erscheint, wenn verwendet. |
|
Alt unterdrücke Null vor Komma |
Schaltet die Anzeige der Nullen vor dem Dezimalpunkt; so wird z.B 0.23 angezeigt als:
|
|
Alt unterdrücke Endnullen |
Schaltet die Anzeige der Nullen nach dem Dezimalpunkt; so wird z.B 1.2300 angezeigt als:
|
|
Alt unterdrücke Null Fuß |
Schaltet die Anzeige für null Fuß; so wird z. B. 0'-3" wie folgt angezeigt:
|
|
Alt unterdrücke Null Inch |
Schaltet die Anzeige für null Inch; so wird z.B 1'-0" wie folgt angezeigt:
|
|
Beschreibung |
|
|
Toleranz Anzeige |
Schaltet die Anzeige des Textes für Toleranzen. |
|
Toleranz Präzision |
Bestimmt die Genauigkeit der Toleranz, die angezeigt wird; der Bereich liegt zwischen 0 und 8 Dezimalstellen bzw. zwischen 1/1 und 1/256 Inch. |
|
Untere Toleranzgrenze |
Bestimmt den Wert der unteren Toleranzgrenze. |
|
Obere Toleranzgrenze |
Bestimmt den Wert der oberen Toleranzgrenze. |
|
Toleranz Text Höhe |
Bestimmt die Höhe des Textes der Toleranz. |
|
Toleranz Pos vert |
Positioniert den Text der Toleranz relativ zum Bemaßungstext:
|
|
Toleranz führende Nullen unterdrücken |
Schaltet die Anzeige der Nullen vor dem Dezimalpunkt. |
|
Toleranz Nullen unterdrücken |
Schaltet die Anzeige der Nullen hinter dem Dezimalpunkt. |
|
Toleranz unterdrücke Null Fuß |
Schaltet die Anzeige von Null Fuß. |
|
Toleranz unterdrücke Null Inch |
Schaltet die Anzeige von Null Inch. |
|
Alt Toleranz Präzision |
Bestimmt die Anzahl der Dezimalstellen für die Toleranzen bei alternativen Einheiten. |
|
Alt Toleranz unterdrücke Null vor Komma |
Schaltet die Anzeige der Nullen vor dem Dezimalpunkt. |
|
Alt Toleranz unterdrücke Endnullen |
Schaltet die Anzeige der Nullen hinter dem Dezimalpunkt. |
|
Alt Toleranz unterdrücke Null Fuß |
Schaltet die Anzeige von Null Fuß. |
|
Alt Toleranz unterdrücke Null Inch |
Schaltet die Anzeige von Null Inch. |
Ein Rechtsklick auf Standard (oder den Namen eines anderen Bemaßungsstils) in der Statusleiste öffnet das Kurzmenü:
![]()
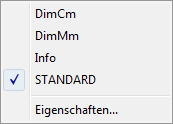
|
Kontext-Menü |
Beschreibung |
|
Standard |
Wählt den voreingestellten Bemaßungsstil. Wenn die Zeichnung zusätzliche Bemaßungsstile enthält, werden diese hier angezeigt. |
|
Eigenschaften
|
Öffnet den Zeichnungs Explorer im Bereich Bemaßungs Stile.
|
Verfahren
Um die Liste des aktuellen Status der Bemaßungs Variablen darzustellen
So erzeugen Sie einen neuen Bemaßungsstil
So ändern Sie eine Bemaßungsstil
So definieren Sie eine Bemaßungsstilüberschreibung
So können Sie einen Bemaßungsstil umbenennen
So können Sie einen Bemaßungsstil zum aktuellen Bemaßungsstil machen
So setzen Sie mit Hilfe der Statusleiste einen Bemaßungsstil aktuell
So kopieren Sie einen Bemaßungsstil zwischen verschiedenen Zeichnungen
So verschieben Sie einen Bemaßungsstil zwischen verschiedenen Zeichnungen
So löschen Sie einen Bemaßungsstil
Ähnliche Befehle
-BemStil - erzeugt und ändert Bemaßungsstile in der Befehlszeile.
Explorer - öffnet den Zeichnungs Explorer Dialog.
| Copyright © Menhirs NV - Alle Rechte vorbehalten. |