Funktioniert mit BricsCAD (Windows) Pro und Platinum; BricsCAD (Linux) Pro und Platinum
Erzeugt Material und ändert die Eigenschaften bestehender Materialien im Zeichnungs Explorer.
Zugriff auf den Befehl über
Befehlszeile: Materialien
Menü: Werkzeuge | Zeichnungs Explorer | Materialien...
Werkzeugkasten: Rendern| ![]()
: materialien
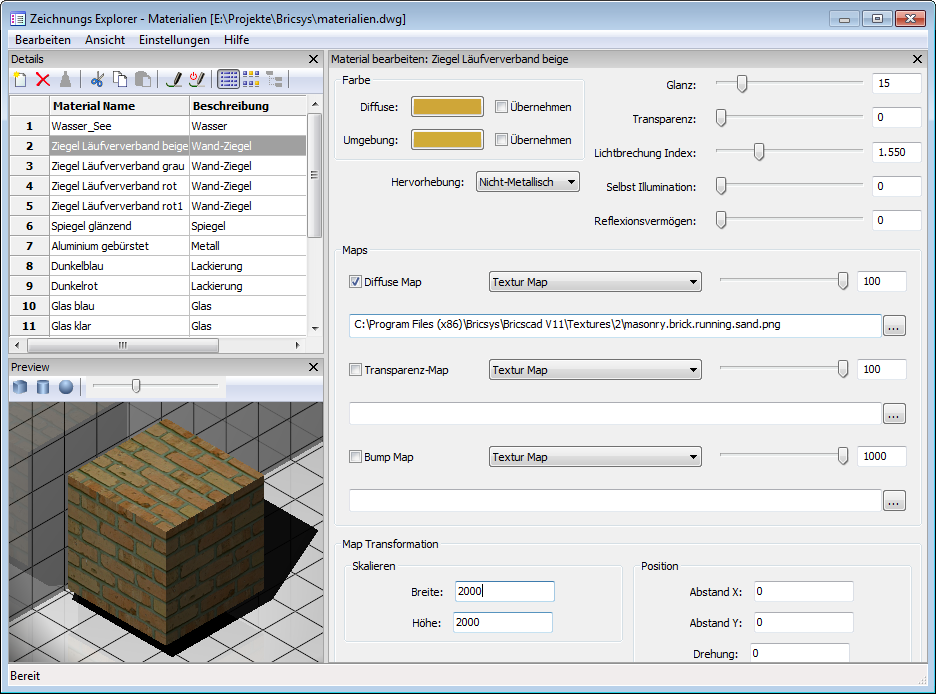 Zeigt im Zeichnungs Explorer den Bereich Materialien
an.
Zeigt im Zeichnungs Explorer den Bereich Materialien
an.
Befehls Optionen
|
Option |
Beschreibung |
|
Details |
|
|
Erstellt ein neues Material. Klicken Sie auf die Schaltfläche Neu, dann benennen Sie das Material und füllen optional das Beschreibungsfeld aus (nur in der Detailansicht). |
|
|
Löscht die ausgewählten Materialien. Das Material Global kann nicht gelöscht werden. |
|
|
Zeigt die Symbol Ansicht der Materialien an:
|
|
|
Zeigt die Detail Ansicht der Materialien an:
|
|
|
|
|
|
|
|
|
Zeigt eine Vorschau des ausgewählten Materials auf einem Würfel an. |
|
|
Zeigt eine Vorschau des ausgewählten Materials auf einem Zylinder an. |
|
|
Zeigt eine Vorschau des ausgewählten Materials auf einer Kugel an. |
|
|
Definiert die Lichtintensität im Vorschaufenster. Führen Sie einen der folgenden Schritte aus:
|
|
|
|
|
|
Material bearbeiten |
|
|
|
|
|
Diffuse Umgebung
|
Stellt die Diffuse und Umgebungs-Farbe ein. Führen Sie einen der folgenden Schritte aus:
|
|
Hervorhebung |
Legt die Hervorhebungs-Eigenschaft des Materials fest. Klicken Sie auf die Schaltfläche und wählen Sie entweder Nicht-Metallisch oder Metallisch aus. |
|
Glanz Transparenz Lichtbrechung Index Selbst Illumination Reflexionsvermögen |
Definiert eine Eigenschaft der Materialoberfläche. Führen Sie einen der folgenden Schritte aus:
|
|
|
|
|
Textur-Maps fügen Details einer Oberfläche, die nicht im 3D-Modell selbst enthalten sind ein. |
|
|
Diffuse Map Transparenz Map Bump Map |
Diffuse Maps fügen eine Textur, wie Holz, Ziegel oder Fliesen, auf der Oberfläche des Materials ein. Transparenz Map legt die Transparenz einer Textur von 0 % (schwarz) bis 100 % (weiß) und den Werten dazwischen (Graustufen) fest. Bump Maps erstellen eine aufgeraute oder unregelmäßige Oberfläche. Eine Textur Map benutzen:
(*) Die TextureMapPath Benutzereinstellungen definieren den Suchpfad für Textur-Map Bilder. Im Programmordner BricsCAD gibt es drei Unterordnern unterhalb dem Ordner Textures, jeder dieser Ordner enthält einer Anzahl an Texturdateien mit den gleichen Namen. Bilder im Ordner 1 haben eine Größe von 256 x 256 Pixel, Ordner 2 enthält Bilder von 512 x 512 Pixel, Bilder im Ordner 3 haben eine Größe von 1024 x 1024 Pixel. Wenn die Diffuse Map Einstellung eines Materials nur den Bild-Namen (nicht den Pfad) verwendet, können Sie die Qualität eines wiedergegebenen Bildes steuern, indem Sie den TextureMapPath Ordner auf 1, 2 oder 3 einstellen. |
|
|
|
|
Map Transformation |
|
|
Die Textur Map wird mit einer Größe von einer Zeichnungseinheit multipliziert mit den Faktoren Breite und Höhe benutzt. Z. B. wenn die Faktoren Breite und Höhe auf 10 eingestellt werden, ist die Größe der Textur Map 10 x 10 Zeichnungseinheiten. |
|
|
|
|
|
Versetzen |
Textur Maps werden vom Ursprung des WKS beginnend verlegt. Um die Verlegung anzupassen, können Sie die Abstände X und Y definieren. Die Abstände werden in Zeichnungseinheiten ausgedrückt. |
|
Drehung |
Definiert die Drehung der Textur Maps. Geben Sie die gewünschte Drehung im Feld Drehung ein. |
Ähnliche Befehle
Render - berechnet ein fotorealistisches Bild eines 3D-Modells.
Licht - erstellt ein neues Licht in der Zeichnung.
Explorer - öffnet den Zeichnungs Explorer Dialog.
| Copyright © Menhirs NV - Alle Rechte vorbehalten. |