![]() Der Dialog Einstellungen
(Internetverbindung erforderlich)
Der Dialog Einstellungen
(Internetverbindung erforderlich)
BricsCAD sucht in den Variablen Namen, Titeln und/oder Hilfe-Texten.
Anzeigen einer vollständige Liste aller System Variablen:
Geben Sie setvar in
die Befehlszeile oder in das BricsCAD Eingabe Protokoll ein, und
drücken danach die Eingabetaste.
In der Befehlszeile wird folgendes angezeigt: Variablenname oder
?:
Geben Sie ein ?
(Fragezeichen) in der Befehlszeile ein und drücken Sie dann die
Eingabetaste.
In der Befehlszeile wird folgendes angezeigt: Aufzulistende
Variable(n) <*>:
Drücken Sie die Eingabetaste.
Das Bricscad Eingabe-Protokoll wird
geöffnet, und eine Auflistung aller Variablen und deren aktueller
Werte angezeigt.
So öffnen Sie den Einstellungen Dialog
Führen Sie einen der folgenden Schritte aus:
Klicken Sie auf die Schaltfläche Einstellungen (![]() ) im Standard
Werkzeugkasten.
) im Standard
Werkzeugkasten.
Wählen Sie Einstellungen.. im Menü Einstellungen.
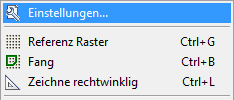
Geben Sie Einstellungen in der Befehlszeile ein, und drücken Sie dann die Eingabetaste.
(Option) Wählen Sie einen Anzeige-Modus, indem Sie auf die entsprechende Schaltfläche in der Symbolleiste Einstellungen klicken.
Kategorisiert
(![]() )
)
Listen Sie die Einstellungen nach Kategorien auf: Zeichnung, Bemaßungen und Programm Optionen.
Alphabetisch
(![]() )
)
Listen Sie die Einstellungen in alphabetischer Reihenfolge auf.
(Option) Wählen Sie eine Kategorie:
Zeichnung (![]() )
)
Öffnet den kategorisierten Ansicht Modus, mit dem erweiterten Zeichnung Menü Baum.
Bemaßung (![]() )
)
Öffnet den kategorisierten Ansicht Modus, mit dem erweiterten Bemaßungen Menü Baum.
Programm Optionen
(![]() )
)
Öffnet den kategorisierten Ansicht Modus, mit dem erweiterten Programm Optionen Menü Baum.
Verwenden des Suchen Felds, um die Einstellung zu finden.
Verstehen des Einstellungen Dialogs
Der Dialog Einstellungen gibt Ihnen einen Überblick über alle System Variablen und Benutzer Einstellungen mit ihren aktuellen Werten.
Hier können Sie:
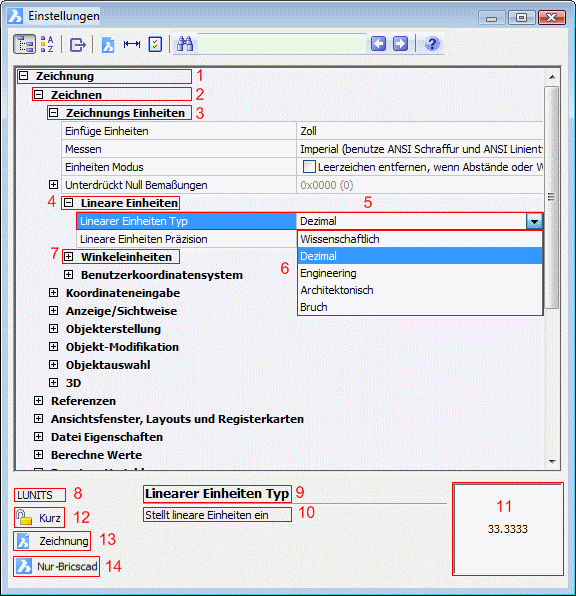
|
1 |
Klasse: Zeichnung, Bemaßungen oder Programm Optionen |
|
2 |
Kategorie (erweitert) |
|
3 |
Unter-Kategorie (erweitert) |
|
4 |
Gruppe (erweitert) |
|
5 |
Variablen Titel und sein aktueller Wert |
|
6 |
Optionsliste |
|
7 |
Gruppe (Erweiterungen schließen) |
|
8 |
Interne Namen: System Variable Namen werden immer in Großbuchstaben geschrieben; Benutzer-Einstellungen werden in Kleinbuchstaben geschrieben. Sie können die meisten der Variablennamen in der Eingabeaufforderung eingeben, um die System Variablen zu bearbeiten; System Variable können auch mit dem Befehl SETVAR in der Befehlszeile bearbeitet werden. |
|
9 |
Variablen Titel |
|
10 |
Variablen Hilfe |
|
11 |
Voransicht (wenn verfügbar) |
|
12 |
Type der Einstellung ( |
|
13 |
Wo sind die Einstellungen gespeichert?
|
|
14 |
|
Öffnen Sie den Dialog Einstellungen.
(Optional) Klicken Sie auf die Schaltfläche
Such Optionen (![]() ), um den Dialog Such
Einstellungen zu öffnen, indem Sie Suchoptionen einstellen
können.
), um den Dialog Such
Einstellungen zu öffnen, indem Sie Suchoptionen einstellen
können.
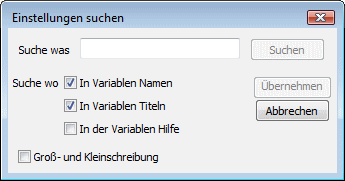
Geben Sie die zu suchende Zeichenfolge in das Feld
Suchen ein.
![]()
Die erste Einstellung, die mit der gesuchten Zeichenfolge
übereinstimmt, wird hervorgehoben dargestellt.
(Optional) Klicken Sie auf die Schaltfläche
Nächster (![]() ) oder Vorheriger
(
) oder Vorheriger
(![]() ), um weitere übereinstimmende
Einstellungen zu finden.
), um weitere übereinstimmende
Einstellungen zu finden.
|
ANMERKUNG |
Wenn Sie im Schritt 2 alle Optionen im Bereich Suche wo anhaken, kann die Suche nach Variablen länger dauern, weil evtl. mehr Variable dem Inhalt des im Feld Suche was angegebenen Wertes entsprechen. |
Öffnen Sie den Dialog Einstellungen.
Wählen Sie eine Einstellung aus.
Klicken Sie in das Einstellungsfeld, um die Einstellung zu ändern.
(Optional) Wiederholen Sie die Schritte 3 und 4, um weitere Einstellungen zu ändern.
Schließen Sie den Dialog Einstellungen.
Klicken Sie auf das Werkzeug Export (![]() ) im Einstellungen Dialog.
) im Einstellungen Dialog.
Der Dialog Einstellungen exportieren
wird geöffnet.
Geben Sie einen Namen im Feld Dateiname ein
Wählen Sie einen Ordner.
Klicken Sie auf die Schaltfläche Speichern im Einstellungen
exportieren Dialog.
Alle Einstellungen werden in eine CSV (Comma Separated
Values) Text Datei gespeichert, die mit
Microsoft.® Excel® geöffnet werden kann.

| Copyright © Menhirs NV - Alle Rechte vorbehalten. |