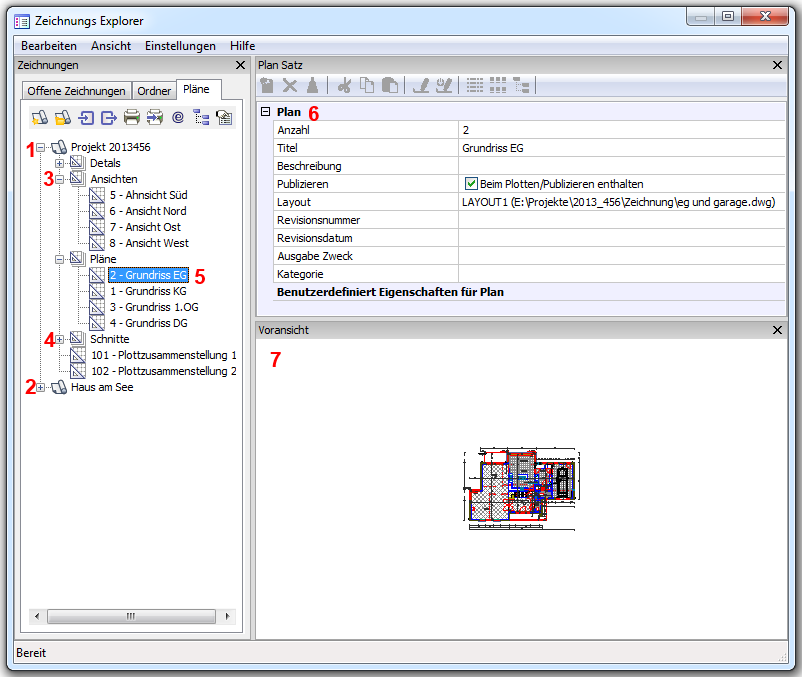Funktioniert mit BricsCAD (Windows) Classic, Pro
und Platinum; BricsCAD (Linux) Classic, Pro und Platinum
Manager für Planungsunterlagen. Öffnet den Dialog Zeichnungs Explorer - Pläne.
|
Option
|
Beschreibung
|
|
 Neuen Plan-Satz Neuen Plan-Satz
|
Startet den Befehl NeuPlanSatz.
|
|
 Öffne Plan-Satz Öffne Plan-Satz
|
Startet den Befehl PlanSatzÖffn.
|
|
 Import von XML Import von XML
|
Exportiert den Plan-Satz im XML Format.
Zeigt den Dialog Exportiere Plan-Satz
als an.
|
|
 Export zu XML Export zu XML
|
Zeigt den Dialog Importiere
Plan-Sätze an.
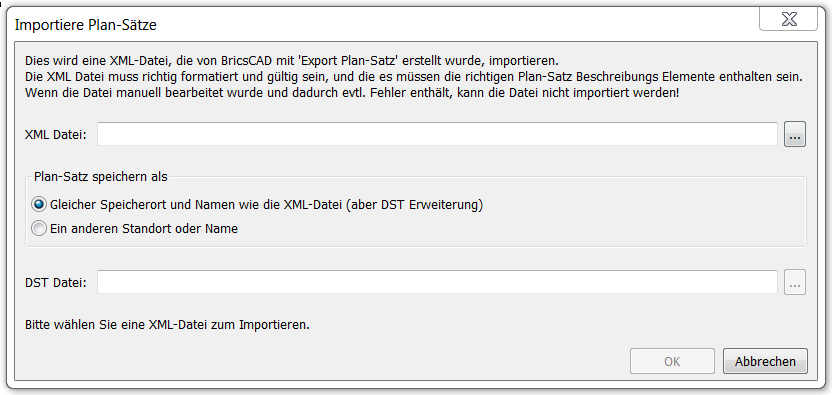
-
XML Datei: Klicken Sie auf die
Schaltfläche Durchsuchen ( ), und wählen Sie dann eine XML Datei im Dialog Wähle XML Datei aus. ), und wählen Sie dann eine XML Datei im Dialog Wähle XML Datei aus.
-
Plan-Satz speichern als: Wählen
Sie, ob die importierten XML-Datei als DST-Datei am gleichen
Speicherort und Namen der XML-Datei gespeichert werden soll, oder
ob die Datei an einem anderen Standort oder Namen gespeichert
werden soll. Wenn Sie die Option "Einen anderen Standort oder
Namen" wählen, klicken Sie auf die Schaltfläche Durchsuchen ( ) auf der rechten Seite des
Feldes DST Datei, um den Ordner und
den Datei-Namen anzugeben. ) auf der rechten Seite des
Feldes DST Datei, um den Ordner und
den Datei-Namen anzugeben.
-
OK: Importiert die XML-Datei und
speichert sie in einer DST Datei.
|
|
 Plot Plot
|
Plottet den/die aktuell ausgewählte(n) Plansatz/Plansätze,
Teilsatz/Teilsätze oder Plan/Pläne.
Abhängig von den Teilsatz Einstellungen Publiziere Plan im Teilsatz und den Einstellungen
Publizieren des Plans, werden Pläne
nicht in die Ausgabe aufgenommen.
|
|
 Publizieren Publizieren
|
Publiziert den/die aktuell ausgewählte(n) Plansatz/Plansätze,
Teilsatz/Teilsätze oder Plan/Pläne.
Abhängig von den Teilsatz Einstellungen Publiziere Plan im Teilsatz und den Einstellungen
Publizieren des Plans, werden Pläne
nicht in die Ausgabe aufgenommen.
|
|
 eTransmit eTransmit
|
Startet den Befehl eTransmit.
Der/die aktuell ausgewählte(n) Plansatz/Plansätze,
Teilsatz/Teilsätze oder Plan/Pläne ist/sind in der eTransmit
Prozedur enthalten.
|
|
 Plan Auswahl-Sätze Plan Auswahl-Sätze
|
Öffnet den Dialog Plan
Auswahl-Sätze:
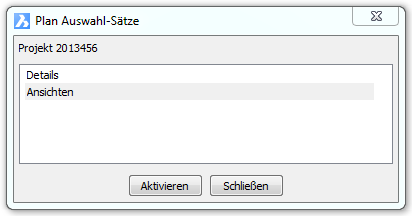 . .
-
Wählen Sie einen Auswahlsatz und klicken Sie
dann auf die Schaltfläche Aktivieren,
um die Auswahl wiederherzustellen.
-
Rechtsklick auf eine Auswahl, um ein
Kontextmenü anzuzeigen:
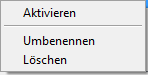
|
|
 Benutzerdefinierte Eigenschaften Benutzerdefinierte Eigenschaften
|
Öffnet den Dialog Benutzerdefinierte
Eigenschaften, mit dem Sie benutzerdefiniert Plansatz und
Plan Eigenschaften hinzufügen können.
Klicken Sie alternativ mit der rechten Maustaste auf den
Plansatz-Name oder einen Plan-Namen im Plansatz-Baum, wählen Sie
dann im Kontextmenü Benutzerdefinierte
Eigenschaften....
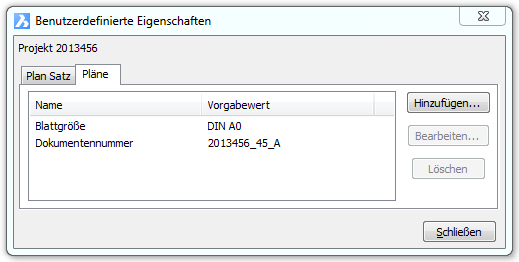
-
Wählen Sie die Registerkarte Plan Satz, um benutzerdefinierte Plansatz
Eigenschaften zu verwalten.
-
Wählen Sie die Registerkarte Pläne, um benutzerdefinierte Plan Eigenschaften
zu verwalten.
-
Klicken Sie auf die Schaltfläche Hinzufügen, um eine benutzerdefinierte Eigenschaft
hinzuzufügen
Der Dialog Benutzerdefinierte Eigenschaft hinzufügen wird
angezeigt:
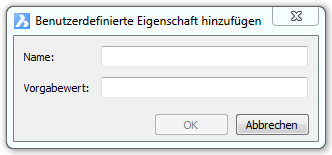
-
Wählen Sie eine benutzerdefinierte
Eigenschaft, klicken Sie dann auf die Schaltfläche Bearbeiten..., um den Wert einer
benutzerdefinierten Eigenschaft zu bearbeiten.
Der Dialog Benutzerdefiniert Plan
Eigenschaften oder Benutzerdefiniert
Plan-Satz Eigenschaften wird angezeigt.
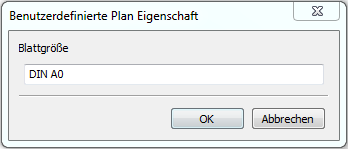
-
Wählen Sie eine benutzerdefinierte
Eigenschaft, klicken Sie dann auf die Schaltfläche Löschen, um die ausgewählte Eigenschaft zu
löschen.
|
|
Neue(n) Pla(ä)n(e)
|
Rechtsklick auf den Plansatz Namen, einen
Teilsatz oder einen Plan, wählen Sie dann im Kontextmenü
Neue(n) Pla(ä)n(e).
Der Dialog Neue
Pla(ä)n(e) wird angezeigt:
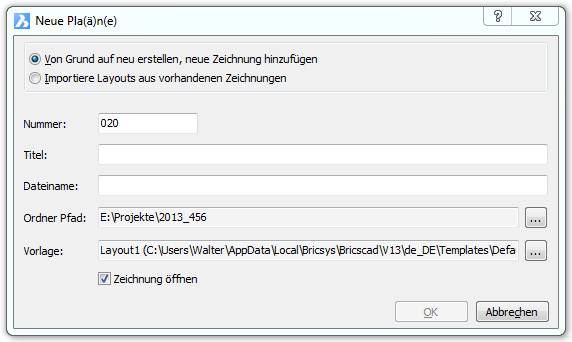
-
Die Option Von Grund
auf neu erstellen, neue Zeichnung hinzufügen erzeugt eine
neue Zeichnung und fügt ein Layout in die Zeichnung ein. Dieses
Layout wird zur aktuellen Planliste oder dem aktuellen Teilsatz
hinzugefügt.
Nummer: Akzeptieren Sie die automatisch erstellte Nummer
oder geben Sie eine neue Nummer ein.
Title: Geben Sie einen Namen in das Feld Titel
ein.
Dateiname: Akzeptieren Sie den automatisch generierten Namen
(<Nummer> + <Titel>) oder geben Sie einen neuen Namen
ein.
Ordner Pfad: Akzeptieren Sie den aktuellen Pfad oder drücken
Sie die Schaltfläche Durchsuchen
( ), um einen anderen Pfad festzulegen. ), um einen anderen Pfad festzulegen.
Vorlage: Akzeptieren Sie die aktuelle Vorlage oder drücken
Sie die Schaltfläche Durchsuchen
( ), um eine andere Vorlage auszuwählen. ), um eine andere Vorlage auszuwählen.
Zeichnung öffnen: Wenn aktiviert, wird die neu erstellte
Zeichnung geöffnet, wenn Sie die Schaltfläche OK drücken.
-
Die Option Importiere
Layouts aus vorhandenen Zeichnungen erzeugt neue
Plansätze.
Der Dialog Neue Pla(ä)n(e) ändert
sich:
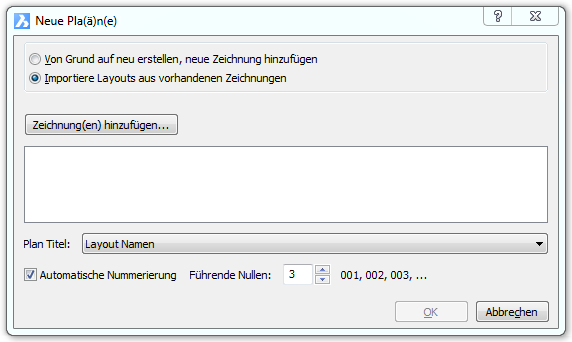
Klicken Sie auf die Schaltfläche Zeichnung(en) hinzufügen... und wählen Sie dann
die Zeichnungen, deren Layouts Sie in den Dialog Wähle Zeichnungen importieren wollen.
Die Layouts der gewählten Zeichnung(en) werden aufgelistet:
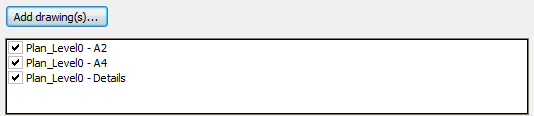
Deaktivieren Sie die Layouts, die Sie nicht als Plan importieren
wollen.
Wählen Sie eine Option aus der Liste Plan
Titel. Die Optionen sind: Name der
Zeichnung, Zeichnung Name - Layout
Name oder Layout Name.
Wählen Sie, ob die Nummer der neuen Pläne automatisch erzeugt
werden soll.
Drücken Sie die Schaltfläche OK, um
den/die neuen Pla(ä)n(e) zu erzeugen.
|
|
|
|
Kontext Menüs
|
|
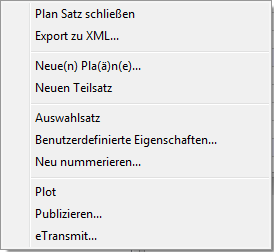
|
Rechtsklick auf einen Plansatz, um das Plansatz Kontextmenü zu öffnen.
-
Plan Satz schließen: Schließt den
Plan Satz.
-
Export zu XML: Zeigt den
Dateidialog Exportiere Plan-Satz als
an. Schreibt die Plansatz-Definition in eine XML-Datei.
-
Neue(n) Pla(ä)n(e)...: Zeigt den
Dialog Neue Pla(ä)n(e) an,
welcher erlaubt, neue Pläne in den aktuellen Plansatz
aufzunehmen.
-
Neuen Teilsatz: Fügt einen neuen
Teilsatz in den aktuellen Plansatz ein.
-
Auswahlsätze...: Zeigt den Dialog
Plan Auswahl-Sätze an.
-
Benuterdefiniert Eigenschaften...:
Zeigt den Dialog Benutzerdefinierte
Eigenschaften an.
-
Plot: Druckt alle Pläne im
Plansatz.
-
Publzieren...: Startet den Befehl
Publizieren und lädt alle Pläne im
Plansatz und den enthaltenen Teilsätzen.
-
eTransmit...: Startet den Befehl
eTransmit.
|
|
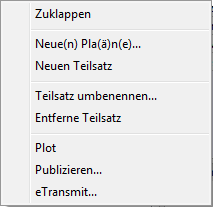
|
Rechtsklick auf einen Teilsatz, um das Teilsatz Kontextmenü zu öffnen.
-
Zuklappen /
Erweitern: Reduziert oder erweitert
die Teilsätze.
-
Neue(n)
Pla(ä)n(e)...: Zeigt den Dialog Neue Pla(ä)n(e) an, welcher erlaubt,
neue Pläne in den aktuellen Teilsatz aufzunehmen.
-
Neuen Teilsatz:
Fügt einen neuen Teilsatz in den aktuellen Teilsatz ein.
-
Teilsatz
umbenennen: Ermöglicht einen neuen Namen für den Teilsatz
einzugeben.
-
Entferne
Teilsatz: Löscht den Teilsatz. Die Löschung ist endgültig,
wenn die Änderungen beim Schließen des Plansatzes gespeichert
werden.
-
Plot: Druckt
alle Pläne im Teilsatz.
-
Publzieren...:
Startet den Befehl Publizieren und
lädt alle Pläne im Teilsatz und den enthaltenen Teilsätzen.
-
eTransmit...:
Startet den Befehl eTransmit.
|
|
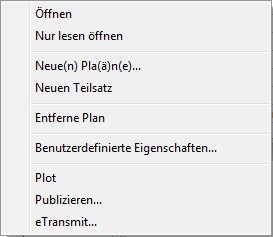
|
Rechtsklick auf einen Plan, um das Plan Kontextmenü zu öffnen.
-
Öffnen: Öffnet
die Zeichnung mit dem Layout des ausgewählten Plans.
-
Nur lesen
öffnen: Öffnet die Zeichnung mit dem Layout des ausgewählten
Plans im schreibgeschützten Modus.
-
Neue(n)
Pla(ä)n(e)...: Zeigt den Dialog Neue Pla(ä)n(e) an, welcher erlaubt,
neue Pläne in den aktuellen Teilsatz oder Untersatz
aufzunehmen.
-
Entferne Plan:
Löscht den Plan. Die Löschung ist endgültig, wenn die Änderungen
beim Schließen des Plansatzes gespeichert werden.
-
Plot: Druckt
den Plan.
-
Publzieren...:
Startet den Befehl Publizieren und
lädt den Plan.
-
eTransmit...:
Startet den Befehl eTransmit.
|
|
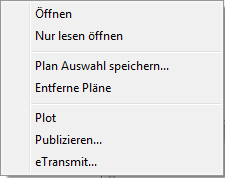
|
Rechtsklick, wenn mehrere Pläne ausgewählt sind öffnet das
Plan Kontextmenü.
Drücken und Halten Sie die Strg-Taste, um mehrere Pläne
auszuwählen. Es können Pläne aus unterschiedlichen Teilsätzen eines
Plansatzes für die Plan-Auswahl gewählt werden.
Wählen Sie Plan Auswahl
speichern..., um die aktuelle Plan-Auswahl zu speichern.
Ein Dialog wird angezeigt:
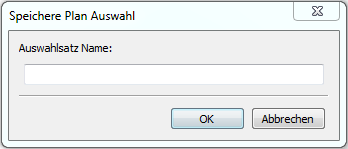
Geben Sie einen Namen für die Plan Auswahl ein und klicken Sie
dann auf die Schaltfläche OK.
|
|
|
|
Mausaktionen
|
|
Doppelklick
|
Erweitert/Reduziert einen Plansatz oder einen Teilsatz.
Öffnet einen Plan.
|
|
|
|
Definieren von Eigenschaften
|
|
|
Plansatz Eigenschaften, Teilsatz Eigenschaften und Plan
Eigenschaften können in Feldern benutzt werden. Siehe auch beim
Befehl Schriftfeld nach.
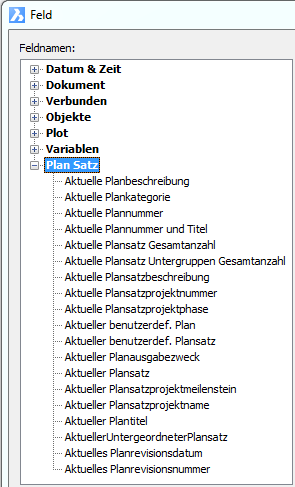
|
|
Plansatz Eigenschaften
|
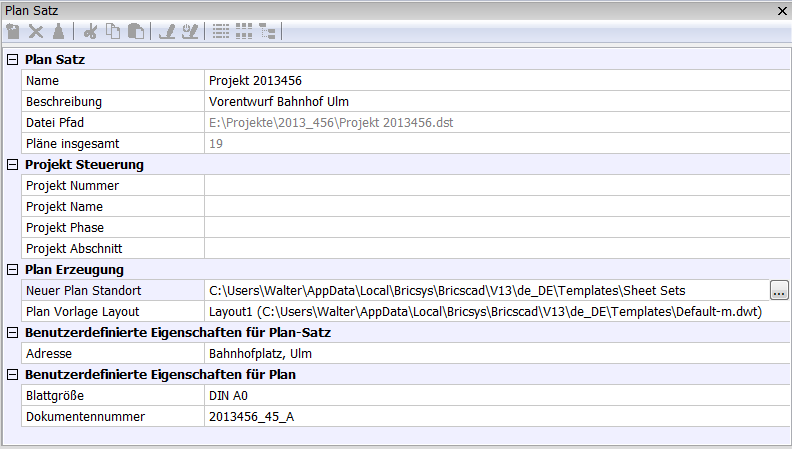
-
Wählen Sie ein Feld, definieren Sie dann die
Eigenschaft.
-
Neuer Plan
Standort: Klicken Sie auf die Schalfläche Durchsuchen ( ) und geben Sie dann einen
Ordner an. ) und geben Sie dann einen
Ordner an.
-
Plan Vorlage
Layout: Klicken Sie auf die Schalfläche Durchsuchen ( ) und wählen Sie dann eine
Vorlagen Zeichnung und ein Layout. ) und wählen Sie dann eine
Vorlagen Zeichnung und ein Layout.
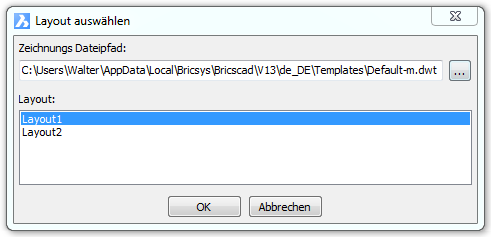
-
|
|
Teilsatz Eigenschaften
|

-
Name und
Beschreibung: Wählen Sie die Felder
und geben Sie einen Namen und eine Beschreibung ein.
-
Publiziere Pläne im
Teilsatz: Wählen Sie eine Option.
-
Neuer Plan
Standort: Klicken Sie auf die Schalfläche Durchsuchen ( ) und geben Sie dann einen
Ordner an. ) und geben Sie dann einen
Ordner an.
-
Plan Vorlage
Layout: Klicken Sie auf die Schalfläche Durchsuchen ( ) und wählen Sie dann eine
Vorlagen Zeichnung und ein Layout. ) und wählen Sie dann eine
Vorlagen Zeichnung und ein Layout.
|
|
Plan Eigenschaften
|
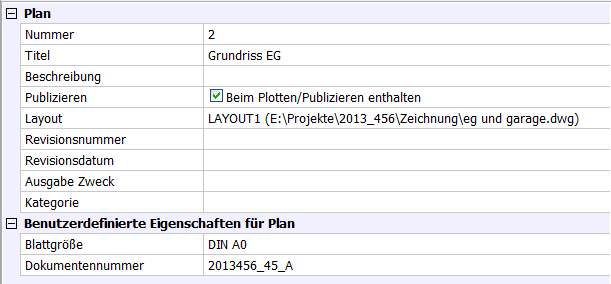
-
Nummer,
Titel, Beschreibung, Revisionsnummer, Revisionsdatum, Ausgabe
Zweck und Kategorie: Wählen
Sie ein Feld, dann definieren Sie die Eigenschaft.
Das Feld Titel ist ein Pflichtfeld,
die anderen Felder sind optional.
-
-
Layout: Klicken
Sie auf die Schaltfläche Durchsuchen
( ), wählen Sie dann eine andere Zeichnung und/oder
Layout. ), wählen Sie dann eine andere Zeichnung und/oder
Layout.
-
Plan
Benutzerdefinierte Eigenschaften: Geben Sie die Benutzerdefinierten
Eigenschaften für den Plan ein.
|
![]()