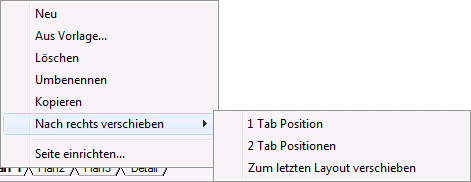Layouts
Befehl: LAYOUT
In BricsCAD können Sie bis zu 255 Layouts für eine einzelne
Zeichnung erstellen. Jedes Layout entspricht einem Blatt Papier.
Für jedes Layout können Sie den Druckbereich, die Druckskalierung,
den Linienbreitenfaktor, Stiftzuweisungen festlegen und zusätzliche
Ansichtfenster, Bemaßungen, Planköpfe und andere layoutspezifische
Geometrie einfügen. Die Objekte, die Sie in einem Layout im
Papierbereich platzieren, erscheinen nicht im Modellbereich.
Jedes Layout erfordert mindestens ein Layout Ansichtsfenster.
Wenn die Systemvariable CREATEVIEWPORTS
EIN ist, wird für jedes neue Layout automatisch ein neues
Ansichtsfenster hinzugefügt. Wenn diese Variable auf AUS
eingestellt ist, sind neue Layouts leer. Um neue Layouts einzufügen
können Sie diese entweder selbst definieren oder Sie können ein
Layout aus einer anderen Zeichnung importieren: Vorlage (
Dwt-Datei), Zeichnung (. Dwg-Datei), Zeichnung oder Austausch (.
Dxf-Datei).
Ansichtsfenster können alle oder einen Teil der Objekte der
Zeichnung der Modellbereiches darstellen.
Die Systemvariable CACHELAYOUT
steuert, ob der Inhalt des Layouts zwischengespeichert wird. Der
zusätzliche Speicher, der für die Zwischenspeicherung benötigt
wird, wurde durch Verbesserungen des Speicherbedarfs für die
Anzeige von Objekten eingespart. Das Endergebnis ist, dass der zur
Anzeige von Zeichnungen benötigte Speicherbedarf verringert wurde.
Dadurch wurde der Wechsel zwischen Layouts bis zu 10-mal
schneller.
Erstellen eines neuen Layouts
-
Führen Sie einen der folgenden Schritte aus:
-
Klicken Sie auf die Schaltfläche Neues Layout ( ) im Einfügen
Werkzeugkasten.
) im Einfügen
Werkzeugkasten.
-
Wählen Sie Neues
Layout im Menü Einfügung.
-
Geben Sie layout in die Befehlszeile ein und drücken die
Eingabetaste, danach geben Sie N und
drücken die Eingabetaste.
In der Befehlszeile wird angezeigt: Geben Sie einen
Layout Namen ein <Layout1>:
-
Führen Sie einen der folgenden Schritte aus:
-
Geben Sie einen eindeutigen Namen für das
Layout ein und drücken Sie die Eingabetaste.
Der Name kann bis zu 255 Zeichen lang sein und kann Buchstaben,
Zahlen, das Dollar-Zeichen ($), Bindestriche (-) und Unterstriche
(_) oder eine Kombination aus diesen enthalten.
-
Klicke mit der rechten Maustaste oder drücken
Sie die Eingabetaste, um den vorgegebenen Namen zu akzeptieren (z.
B. Layout1):
Die neue Layout Registerkarte wurde
hinzugefügt.
-
Erstellen Sie mindestens ein Ansichtsfenster (siehe
Erzeugung
von Ansichtsfenstern im Layout.
Wenn die Systemvariable CREATEVIEWPORTS
EIN ist, wird für jedes neue Layout automatisch ein Ansichtsfenster
hinzugefügt.
Kopieren von Layouts
-
Rechter Mausklick auf die Registerkarte Layout, die
Sie kopieren möchten.
Ein Kontext Menü wird angezeigt.
-
Wählen Sie Kopieren
im Kontext Menü.
In der Befehlszeile wird angezeigt:: Geben Sie einen neuen Layout
Namen ein:
-
Geben Sie einen neuen Namen in der Befehlszeile ein
und drücken Sie die Eingabetaste.
Eine Kopie des ausgewählten Layouts wird eingefügt.
Importieren von Layouts
-
Rechter Mausklick auf die Model Registerkarte oder einem der
Layout-Registerkarten.
Ein Kontext Menü wird angezeigt.
-
Wählen Sie Aus
Vorlage... im Kontext Menü.
Das Dialogfenster Wähle Vorlage aus
Datei wird geöffnet.
-
Navigieren Sie zu der Zeichnung, aus der Sie die
Layouts importieren möchten.
-
Klicken Sie auf die Öffnen Taste auf dem Wähle
Vorlage aus Datei Dialog.
Der Dialog Layout(s) einfügen wird
geöffnet.
-
Wählen Sie das/die Layout(s), die Sie importieren
möchten.
Drücken und halten Sie die Strg-Taste gedrückt, um mehrere Layouts
auszuwählen.
-
Klicken Sie auf die OK-Taste auf dem Layout(s) einfügen Fenster.
Die ausgewählten Layouts werden importiert.
Umbenennen von Layouts
-
Rechter Mausklick auf die Layout Registerkarte die
Sie umbenennen möchten.
Ein Kontext Menü wird angezeigt.
-
Wählen Sie Umbenennen
im Kontext Menü.
Das Dialogfenster Layout umbenennen
wird geöffnet.
-
Geben Sie einen neuen eindeutigen Namen in das Feld
Name des Dialogs Layout umbenennen ein.
-
Klicken Sie auf die OK-Taste im Layout umbenennen Dialog.
Anordnen der Layout Registerkarten
Ziehen Sie die Registerkarte Layout auf die
gewünschte Position
oder
-
Rechter Mausklick auf die Layout Registerkarte die
Sie verschieben möchten.
Ein Kontext Menü wird angezeigt.
-
Führen Sie einen der folgenden Schritte aus:
-
Wählen Sie Nach
rechts verschieben.
-
Wählen Sie Nach links
verschieben.
-
Zum Verschieben der ausgewählten Layout
Registerkarte führen Sie einen der folgenden Schritte aus:
-
Wählen Sie die Anzahl der Registerkarten
Positionen.
-
Wählen Sie Zum letzten
Layout verschieben oder Zum ersten
Layout verschieben.
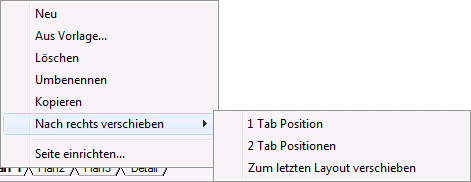
Löschen eines Layouts
-
Rechter Mausklick auf die Layout Registerkarte die
Sie verschieben möchten.
Ein Kontext Menü wird angezeigt.
-
Wählen Sie Löschen im
Kontext Menü.
Das gewählte Layout wird gelöscht.
|
Copyright © Menhirs NV - Alle Rechte vorbehalten. |
![]() ) im Einfügen
Werkzeugkasten.
) im Einfügen
Werkzeugkasten.