
Befehl: PLOTTERMANAGER
Beginnend mit der BricsCAD Version V5, werden die Konfigurationen für Windows-System-Drucker in einer Plotterkonfigurationsdatei (.PC3) gespeichert. Im Gegensatz zu AutoCAD® wird die PC3 Plotterkonfigurationsdatei in BricsCAD™ nur für die Windows-System-Drucker verwendet.
In einer Plotterkonfigurationsdatei überschreiben Sie eine oder mehrere Einstellungen, der auf Ihrem System installierten System-Drucker. Sie können BricsCAD für viele Plotter und Drucker konfigurieren und für jedes einzelne Gerät mehrere Konfigurationen erstellen.
Jede Plotterkonfigurationsdatei enthält Informationen wie:
Den Gerätetreiber und das Modell
Den Ausgangs-Port, mit dem das Gerät verbunden ist
Verschiedene gerätespezifische Einstellungen (nicht unterstüzt auf der Linux Platform)
PC3-Dateien werden im Unterordner Plotconfig des Verzeichnisses Roamable root gespeichert.
Nach der Erzeugung einer PC3-Datei ist diese in der Liste der Plotterkonfigurationsnamen Drucker / Plotter Konfiguration im Dialogfenster Drucken oder Seite einrichten verfügbar.

So erzeugen Sie eine Plotterkonfigurationsdatei
Wählen Sie Plot
Manager... im Menü Datei,
machen Sie dann einen Doppelklick auf die Verknüpfung Erzeuge eine Plotterkonfiguration (![]() ).
).
Das Dialogfenster Plotter Konfiguration Editor öffnet sich.
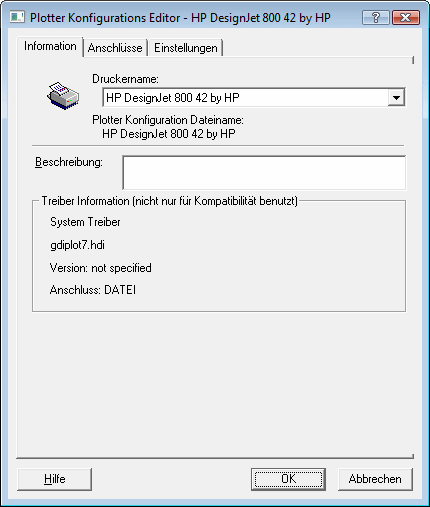
Wählen Sie aus der Liste Drucker Name den Drucker aus, für den Sie eine Plotterkonfiguration (PC3) erzeugen möchten.
Klicken Sie auf die Registerkarte Einstellungen im Dialogfenster des Plotter Konfiguration Editors.
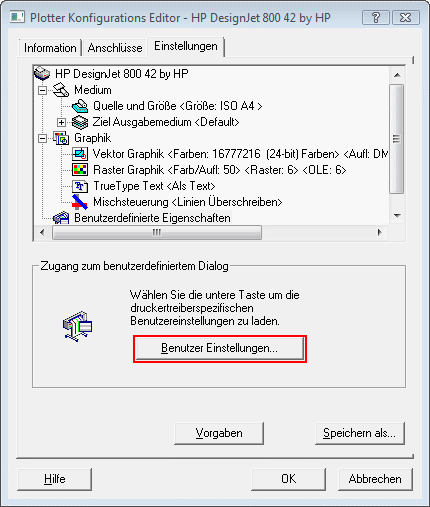
Klicken Sie auf den Knopf Benutzer Einstellungen....
Das Dialogfenster Eigenschaften
<ausgewählter Drucker> öffnet sich.
Die Anzeige für dieses Fenster ist für jeden Drucker
unterschiedlich.
Benutzerdefinierte Eigenschaften werden unter Linux nicht
unterstützt.
Im Dialogfenster Einstellungen des gewählten Druckers passen Sie
die Druckereinstellungen an, dann klicken Sie auf OK, um diese zu übernehmen.
Das Dialogfenster <gewählter Drucker>
Einstellungen wird wieder geschlossen.
Klicken Sie auf OK im
Dialogfenster Plotter Konfiguration
Editor.
Das Dialogfenster Änderungen an einer
Drucker-Konfigurations Datei öffnet sich.
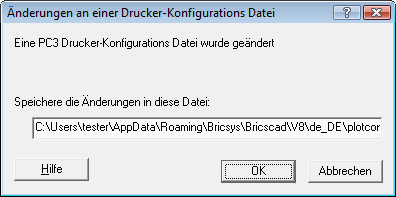
(Option) Passen Sie den Namen der PC3-Datei an.
Als Voreinstellung wird <gewählter
Drucker>.pc3 verwendet.
Klicken Sie auf OK im
Dialogfenster Änderungen an einer
Drucker-Konfigurations Datei.
Die PC3-Datei ist erzeugt.
|
ANMERKUNG |
Wenn Sie mehrere Plotterkonfigurationen für denselben Drucker erzeugen möchten, können Sie den voreingestellten Namen in Schritt 7 anpassen. Wenn Sie den voreingestellten Namen akzeptieren, wird die bestehende Plotterkonfiguration überschrieben. |
So bearbeiten Sie eine Plotterkonfiguration
Führen Sie einen der folgenden Schritte aus:
Wählen Sie Seite einrichten im Menü Datei.
Geben Sie SEITENEINR in die Befehlszeile ein, drücken Sie dann die Eingabetaste.
Wählen Sie eine Plotterkonfiguration (PC3) aus der Liste Drucker / Plotter Konfiguration aus.
Klicken Sie auf die Taste Bearbeite Plotter Konfiguration (![]() ) auf den Drucken oder Seite
einrichten Dialogen.
) auf den Drucken oder Seite
einrichten Dialogen.
Das Dialogfenster Eigenschaften
<ausgewählter Drucker> öffnet sich.
Machen Sie weiter mit Schritt 3 der Prozedur Erzeugen einer Plotterkonfiguration.
|
ANMERKUNG |
Wenn Sie in Schritt 2 einen Systemdrucker auswählen, wird eine neue Plotterkonfiguration für den gewählten Drucker erzeugt. Wenn Sie auf den Knopf Bearbeite Plotter Konfiguration ( Nachdem Sie auf den Knopf OK im Dialogfenster Eigenschaften geklickt haben, öffnet sich das Dialogfenster Plotter Konfiguration Editor. Sie können nun die Prozedur
Erzeugen einer Plotter Konfiguration ausführen. |
So verwenden Sie eine Plotterkonfiguration
Wählen Sie Modell oder das Layout, auf welches Sie die spezifische Plotterkonfigurationsdatei anwenden möchten.
Führen Sie einen der folgenden Schritte aus:
Wählen Sie Seite einrichten im Menü Datei.
Geben Sie SEITENEINR in die Befehlszeile ein, drücken Sie dann die Eingabetaste.
Wählen Sie eines der Folgenden aus der Liste Drucker / Plotter Konfiguration:
Einen Systemdrucker
Eine Konfigurationsdatei (PC3-Datei)
Keine (Benutzt die Vorgabe)
Klicken Sie auf OK.
|
ANMERKUNG |
|
| Copyright © Menhirs NV - Alle Rechte vorbehalten. |