Works with Bricscad (Windows) Classic, Pro and Platinum, Bricscad (Linux) Classic and Pro
Creates one or more viewports in layout tabs (short for "make viewports").
Accessing the Command
command bar: mview
alias: mv
menu bar: View | PaperSpace Views
toolbar: View | ![]()
: mview
(This command runs only in layout tabs. To create viewports in model tab, use the Vports command.)
Prompts you in the command bar:
Viewports: ON/OFF/Lock/Fit/2/3/4/Object/Polygonal <First corner>: (Pick a point, or enter an option.)
Opposite corner: (Pick another point.)
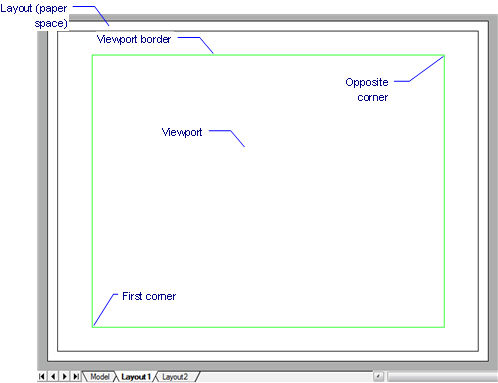
The viewport allows layouts to display entities drawn in model tab.
Command Options
|
Option |
Description |
|
Specifies one corner for a new, rectangular viewport. Pick a point, or enter x,y coordinates. |
|
|
Specifies the other corner for a new viewport. |
|
|
Turns on viewports that are turned off; prompts you: Select viewports to turn on - choose one or more viewports. |
|
|
Turns off viewports; prompts you: Select viewports to turn off - choose one or more viewports. This option hides the content of the viewport; the viewport border remains visible. To hide the viewport border, place it on a separate layer, and then freeze the layer. |
|
|
Locks the viewport's scale factor, relative to model space; prompts you: Viewport locking: ON/OFF<On> - type ON or OFF.
Set the scale factor with the Zoom command's XP option. |
|
|
Draws a rectangular viewport that fits the current layout.
|
|
|
Draws two rectangular viewports; prompts you: Two viewports: Horizontal/<Vertical> - type H or V. Fit/<First corner of bounding rectangle> - enter an option. |
|
|
Horizontal |
Draws two horizontal viewports.
|
|
Vertical |
Draws two vertical viewports.
|
|
|
|
|
Draws three rectangular viewports; prompts you: Three viewports: Horizontal/Vertical/Above/Below/Left/<Right> - enter an option. Fit/<First corner of bounding rectangle> - enter an option. |
|
|
Horizontal |
Draws three horizontal viewports.
|
|
Vertical |
Draws three vertical viewports.
|
|
Above |
Draws one viewport above two side-by-side viewports.
|
|
Below |
Draws two side-by-side viewports above one viewport.
|
|
Left |
Draws one viewport to the left of two stacked viewports.
|
|
Right |
Draws one viewport to the right of two stacked viewports.
|
|
|
|
|
Draws four rectangular viewports; prompts you: Fit/<First corner of bounding rectangle> - enter an option.
|
|
|
Converts an object into a viewport border; prompts you: Select an object to clip viewport - specifies a closed object. The viewport is traced over the object; the original object remains in the drawing. This option is useful for ensuring a viewport border precisely matches an outline.
|
|
|
Draws non-rectangular viewports made of lines and arcs; prompts you: Specify start point - specifies the starting point for the polygon. Arc/Distance/Follow/<Next point> - specify a point, or enter an option. Arc/Distance/Follow/Undo/<Next point> - specify a point, or enter an option. Arc/Close/Distance/Follow/Undo/<Next point> - specify a point, or enter an option. Enter C to close the polygon and exit the command. |
|
|
Arc |
Enters arc drawing mode; prompts you: Angle/CEnter/CLose/Direction/Line/Radius/Secondpt/Undo/<End of arc>. Use the Line option to exit arc drawing mode. See Arc command. |
|
Close |
Closes the polygon and exits the command. |
|
Distance |
Draws the next line segment at a specified distance and angle; prompts you: Length of line - specifies the length of the segment. Angle of line - specifies the angle (measured counterclockwise from the positive x-axis). |
|
Follow |
Draws the next line segment at the same angle; prompts you: Length of line - specifies the length of the segment. |
|
Undo |
Undoes (undraws) the last segment. |
|
Next point |
Specifies the endpoint of the line segment. |
Related Commands
MSpace - switches to model space.
PSpace - switches to paper space.
VpClip - clips viewports.
VPorts - creates viewports in model space.
RedrawAll - redraws all viewports.
RegenAll - regenerates the drawing in all viewports.
Zoom - utilizes the XP option to specify the zoom factor in paper space relative to model space.
| © Menhirs NV. All rights reserved. |