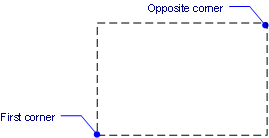Option
Description
Specifies the absolute zoom scale factor:
-
Less than 1 - makes the drawing appear smaller.
-
1 - keeps the drawing the same size.
-
More than 1 - makes the drawing appear larger.
Specifies the zoom factor relative to the current zoom.
For example, 2x makes the current view twice as large.
Specifies the zoom factor in paper space relative to model space.
For example, 2xp makes the model space view twice as large as the surrounding paper space.
Zooms in by 50% (0.5)
Zooms out by 50% (2.0).
Displays the entire drawing; zooms to the larger of:
-
Drawing limits; see Limits command.
-
Extents of drawing, excluding entities on frozen layers.
Zooms in or out about a specified center point; prompts you:
Center of view - pick a point or enter x,y coordinates.
Enter zoom factor (nX/nXP), or view height - enter a zoom factor or view height.
The view height defines the zoom; it is the height of the current viewport.
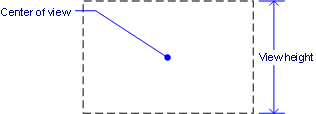
Pans and zooms using a rectangular box which represents your view.
When you choose the Dynamic option, a view extents or view limits is executed first. The original size of the view box matches the size of the previous view. A dashed rectangle indicates the area of the previous view.
You can adjust the size of the view box dynamically, then move it to the part of the drawing you want to view. A x in the center of the view box indicates the positioning mode. A right pointing arrow indicates the resizing mode. Click to switch between the two modes.
-
To adjust the size of the view box: Click to start resizing. Move the mouse to the right to enlarge, to the left to shrink. Click again to stop resizing the view box.
-
To zoom in: Move the view box to the part of the drawing you want to enlarge, then press Enter.
Displays the drawing to the extents of entities; limits and frozen entities are ignored.
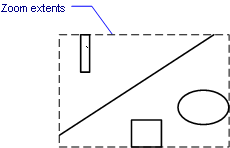
Zooms in or out with the lower left corner specified by a point; prompts you:
Lower left corner - pick a point or enter x,y coordinates.
Enter zoom factor (nX/nXP), or view height - enter a zoom factor or view height.
The view height defines the zoom; it is the height of the current viewport.
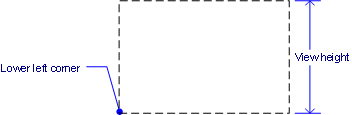
Displays the previous view, whether set by the Zoom, Pan, or View commands.
Zooms in or out with the upper right corner specified by a point; prompts you:
Upper right corner - pick a point or enter x,y coordinates.
Enter zoom factor (nX/nXP), or view height - enter a zoom factor or view height.
The view height defines the zoom; it is the height of the current viewport.
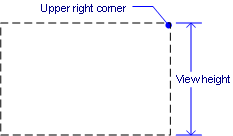
Zooms in to a rectangular area; prompts you:
First corner - pick a point or enter x,y coordinates.
Opposite corner - pick another point or enter x,y coordinates.