Bricscad searches in the variable names, titles and/or help text.
To see a complete list of all System variables:
Type setvar in the
command window followed by Enter.
The command bar reads: Variable name or ?:
Type ? (question
mark) in the command bar, then press Enter.
The command bar reads: Variable(s) to list <*>:
Press Enter.
The Bricscad Prompt History window
opens, listing all variables and their current value.
Do one of the following:
Click the Settings tool button (![]() ) on the Standard toolbar.
) on the Standard toolbar.
Choose Settings... in the Settings menu.
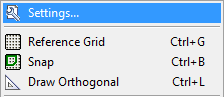
Type settings in the command bar, then press Enter.
(option) Choose a display mode by clicking the corresponding button in the Settings toolbar.
Categorized
(![]() )
)
Lists the settings by category: Drawing, Dimensions and Program Options.
Alphabetical
(![]() )
)
Lists the settings alphabetically.
(option) Choose a category:
Drawing (![]() )
)
Opens the Categorized view mode, with the Drawing tree expanded.
Dimensions (![]() )
)
Opens the Categorized view mode, with the Dimension tree expanded.
Program Options
(![]() )
)
Opens the Categorized view mode, with the Program Options tree expanded.
Use the search field to find a setting.
Understanding the Settings dialog
The Settings dialog gives you an overview of all System variables and user preferences and their current value.
Here you can:
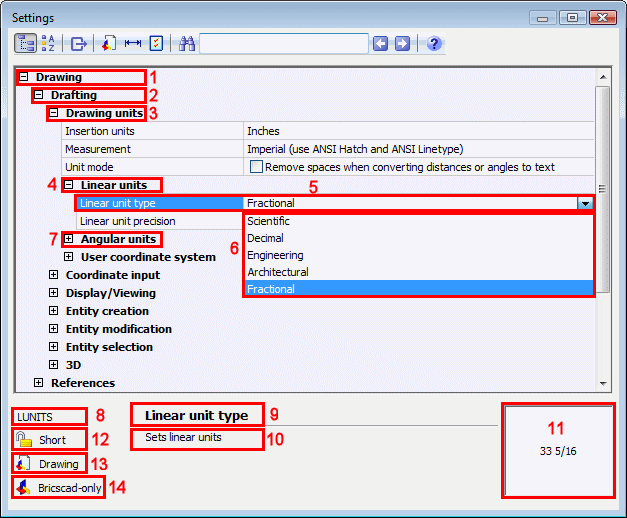
|
1 |
Class: Drawing, Dimensions or Program Options |
|
2 |
Category (expanded) |
|
3 |
Sub-category (expanded) |
|
4 |
Group (expanded) |
|
5 |
Variable title and its current value |
|
6 |
Options list |
|
7 |
Group (collapsed) |
|
8 |
Internal Name: System variable names are fully capitalized; user preference names are in lower case. You can type most of the variable names in the command window to edit the system variable; otherwise use the SETVAR command to edit system variables in the command bar. |
|
9 |
Variable Title |
|
10 |
Variable Help |
|
11 |
Preview (if available) |
|
12 |
Settings Type ( |
|
13 |
Where is the setting saved?
|
|
14 |
|
Open the Settings Dialog.
(option) Click the Find
Options button (![]() ) to open the open the Find
Setting dialog where you can set the search options.
) to open the open the Find
Setting dialog where you can set the search options.
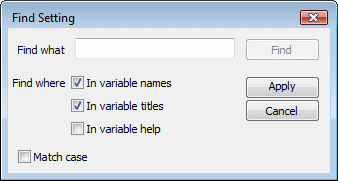
Type the search string in the Search field.
![]()
The first setting matching the content of the search field
highlights.
(option) Click the next (![]() ) or previous (
) or previous (![]() ) button to browse through the matching settings.
) button to browse through the matching settings.
|
NOTE |
If you check all Find where options in step 2, it might take longer to find the variable you are looking for, since more variables match the content of the Find what field. |
Open the Settings Dialog.
Select a setting.
Click the settings field to edit the setting.
(option) Repeat steps 2 and 3 to edit more settings.
Close the Settings window.
Click the Export tool
(![]() ) on the Settings toolbar.
) on the Settings toolbar.
The Export Settings window opens.
Type a name in the File name field.
Select a folder.
Click the Save button
on the Export Settings
window.
All Settings are exported in a CSV (Comma
Separated Values) text file, which can be opened in Microsoft®
Excel®.
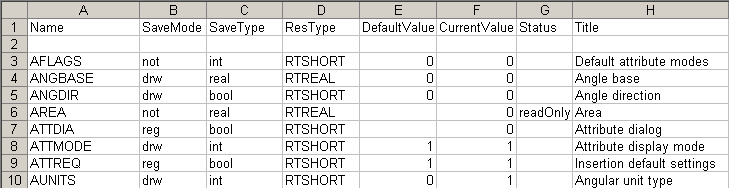
| © Menhirs NV. All rights reserved. |