In the Properties Bar you can:
Set the current properties: color, layer, linetype, linetype scale and lineweight
Edit endpoints of lines and vertices of polylines graphically
Do one of the following.
Right click when the cursor is on a
toolbar.
A context menu displays.
The marked items in the context menu are currently open.
Select Properties Bar in the context
menu.
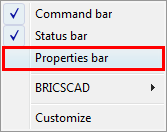
Double click an entity. The Properties Bar opens, showing the properties of the selected entity.
Click the Properties tool button (![]() ) on the Standard toolbar.
) on the Standard toolbar.
Choose Properties in the Modify menu.
Type properties in the command window, then press Enter.
|
|
|
|
|
Properties Bar - No selection The current entity properties display |
Properties Bar - Single entity selected The properties of the selected entity display |
Properties Bar - Multiple entities (5) selected The shared properties of the selected entities display |
|
NOTE |
The Properties Bar can be either floating or docked. To dock the Properties Bar, drag it by its title bar to either the left or right hand side of the Bricscad application window. |
|
NOTE |
Read-only fields display in grey. The content of a read-only field can be copied though. To copy a read-only field, click the field, then press Ctrl C. |
To adjust the size of the Properties Bar
Move the cursor over one of the edges of the
Properties Bar (1).
The cursor turns into a double-headed arrow.
Press and hold the left mouse button to drag the edge of the Properties Bar.
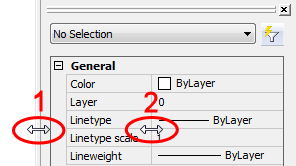
Move the cursor over the boundary between the
Setting Names and the Setting Fields columns (2).
The cursor turns into a double-headed arrow.
Press and hold the left mouse button to drag the boundary.
|
NOTE |
When docked, only the left (or right) edge of the Properties Bar is adjustable. |
Setting the current properties in the Properties Bar
(option) Click on Color,
then click the down arrow button to select a color.
(option) Click on Layer,
then click the down arrow to select a layer.
(option) Click on Linetype.
then click on the down arrow to select a linetype.
(option) Click on Linetype
scale,
then type the new value in the Linetype
scale field.
(option) Click on Lineweight,
then click on the down arrow to select a lineweight.
Edit the properties of a single entity
Select the entity.
The entity's properties display in the Properties Bar.
|
|
Properties of a circle |
Click the property you want to modify.
The settings field of the selected property is activated.
Type a new value in the settings field of the
selected property or choose a setting from the list box, then press
the Enter key or select another
property.
The entity is updated.
(option) repeat steps 2 and 3 to modify another property.
Press the Escape key to stop.
|
NOTES |
|
Edit endpoints of a line graphically
Select the line.
On the Properties
Bar, under Geometry, select
either Start point or End point.

An X indicates the point being edited.
Click the Define
button (![]() ).
).
In the drawing, specify the point graphically.
The XYZ coordinates of the point are adjusted accordingly.
Press the Escape key to stop.
|
NOTE |
This procedure also applies to the edit the insertion point of blocks. |
Edit vertices of polyline graphically
Select the polyline..
On the Properties Bar under Geometry, select Vertex.
Click the Next/Previous arrow buttons to select a
vertex.

An X indicates the vertex being edited.
Under Vertex select
Position.

Click the Define
button (![]() ).
).
In the drawing, specify the point graphically.
The XYZ coordinates of the point are adjusted accordingly.
Press the Escape key to stop.
Edit the shared properties of a selection set
Select the entities.
The shared properties display in the Properties Bar.
Click the property you want to modify.
The settings field of the selected property is activated.
Type a new value in settings field of the
selected property or choose a setting from the list box, then press
the Enter key or select another
property.
All selected entities are updated simultaneously.
(option) Repeat steps 2 and 3 to modify another property.
Press the Escape key to stop.
|
NOTES |
|
| © Menhirs NV. All rights reserved. |