Do one of the following:
Click the Image
Transparency tool button (![]() ) on the Images toolbar.
) on the Images toolbar.
Choose Image Transparency in the Images menu.
Type transparency in the command bar, then press Enter.
Do one of the following:
Click the Image
Transparency tool button (![]() ) on the Images toolbar.
) on the Images toolbar.
Choose Image Transparency in the Images menu.
Type transparency in the command bar, then press Enter.
The command bar reads: Select images.
Select the images you want to set the Transparency property of.
The command bar reads: Enter transparency mode [ON/OFF]<current
mode>:
A prompt menu displays.
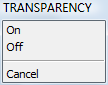
Do one of the following:
Press Enter to accept the current mode.
Choose On in the prompt menu or type ON in the command bar, then press Enter to switch the Transparency property of the selected images on.
Choose Off in the prompt menu or type OFF in the command bar, then press Enter to switch the Transparency property of the selected images off.
|
|
|
Transparency OFF (left) and Transparency ON (right) |
Modify the Image Frame setting
Click the Image Frame
tool (![]() ) in the Images toolbar.
) in the Images toolbar.
Choose On or Off in the Imageframe prompt menu.

The display of the image frames changes accordingly.
Make sure image frames display.
Do one of the following:
Click the Clip
Image tool button (![]() ) on the Image
toolbar.
) on the Image
toolbar.
Type imageclip in the command bar, then press Enter.
The command bar reads: Select image:
Click the image frame.
The command bar reads: Enter image clipping option
[ON/OFF/Delete/New] <New>:
Press Enter to accept the New Boundary default option.
The command bar reads: Enter image clipping type
[Polygonal/Rectangular] <Rectangular>:
Press Enter to accept the Rectangular default option.
The command bar reads: Specify first corner
Click a point to define the first corner of the
clipping rectangle.
The clipping rectangle displays dynamically.
The command bar reads: Specify opposite corner:
Click a point to define the clipping rectangle.
The image is clipped.
To toggle the clipping boundary of an image
Make sure image frames display.
Click the image frame.
The properties of the image display in the Properties
Bar.
Under Misc / Show clipped choose Yes or No.
| © Menhirs NV. All rights reserved. |