![]()
![]()
![]()
Creates perspective views.
Accessing the Command
command bar: camera
menu bar: View | Camera
toolbar: View | ![]()
: camera
Prompts you in the command bar:
Specify camera location: (Enter a point to specify the location of the camera)
Specify target location: (Enter a point to specify the location of the target)
Enter an option: ?/Name/LOcation/Height/Target/LEns/Clipping/View/<eXit>: (Enter an option or press Enter to conclude the command
A Camera glyph displays in the drawing to indicate the position of the camera.
A saved view is created in the drawing.
Command Options
|
Option |
Description |
|
Prompts you: Enter name for new camera <Camera1>: Type a name for the saved view or press Enter to accept the default name. |
|
|
Repositions the camera. Prompts you: Specify camera location <x,y,z>: Do one of the following:
|
|
|
Sets the Z-coordinate of the camera location. Prompts you: Specify camera height <current height>: Enter a value.
|
|
|
Repositions the target. Prompts you: Specify target location <x,y,z>: Do one of the following:
|
|
|
Defines the lens length. Prompts you: Specify lens length in mm <50.00>: Enter a value. |
|
|
Defines the front and back clipping planes. Prompts you: Enable front clipping plane? Yes/<No>: Type Y to define the front clipping plane. Prompts you: Specify front clipping plane offset from target plane <0.00>: Do one of the following:
Enable back clipping plane? Yes/<No>: Type Y to define the back clipping plane. Prompts you: Specify back clipping plane offset from target plane <0.00>: Do one of the following:
|
|
|
Sets the camera view current. Prompts you: Switch to camera view? Yes/<No>: Type Y, then press Enter. |
Editing a Camera
Properties of a camera view can be edited:
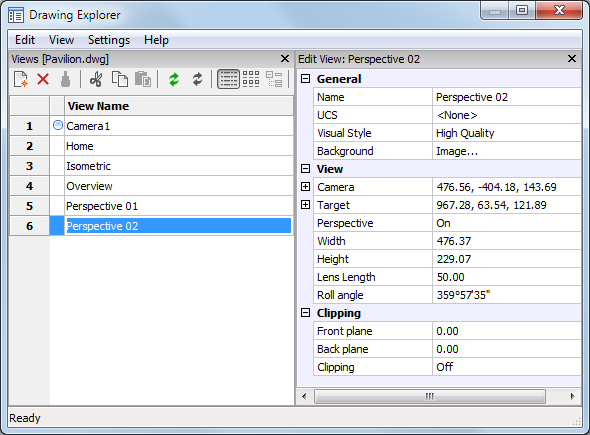
i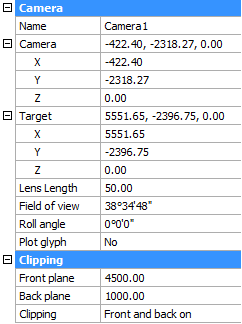
Grips Editing
Cameras can be edited directly through grips:
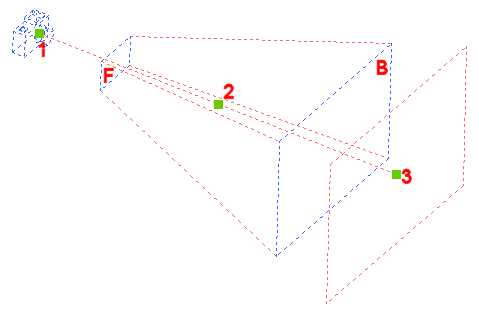
Related Commands
DView - changes the 3D viewpoint interactively, and turns on perspective mode.
View - creates and sets named views through the Drawing Explorer.
| © Menhirs NV. All rights reserved. |