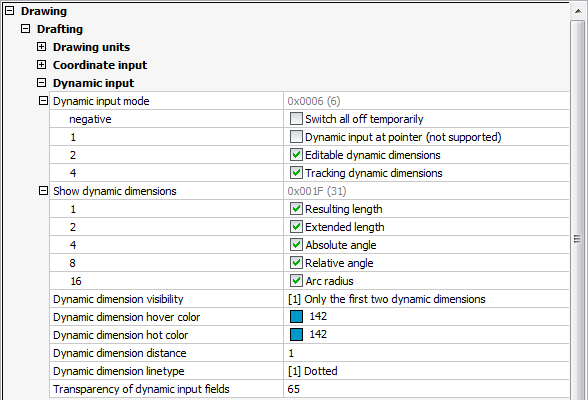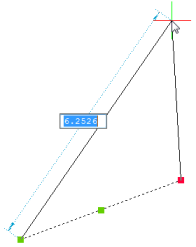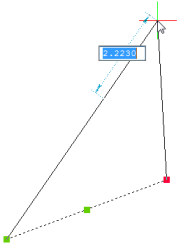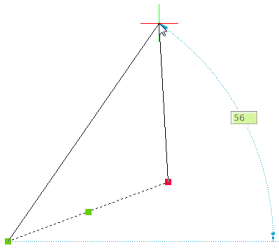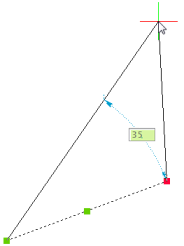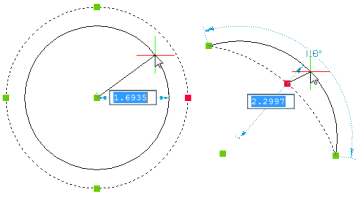Dynamic
Dimensions
Dynamic dimensions provide an interface at the cursor position
to specify the length and angle of the linear entity being created
or grip-edited. As such dynamic dimensions help you to focus on the
drawing area.
The behavior and appearance of dynamic dimensions is controlled
through a series of system variables and user preferences.
 Dynamic Dimensions
Dynamic Dimensions
Defining the Dynamic Dimensions Settings
- Right click the DYNMODE field in the
Status Bar, then choose Settings
in the context menu.
The Dynamic input
settings in the Settings
dialog display:
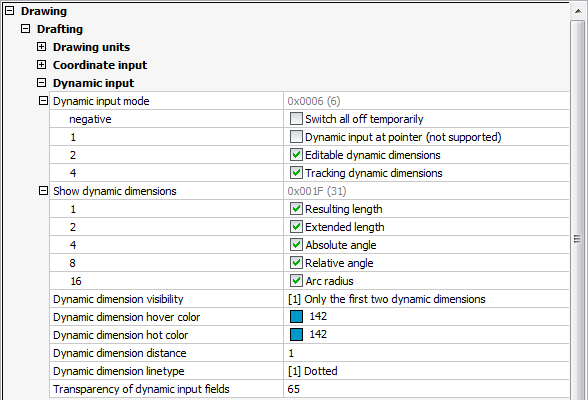
- Define the DYNMODE
system variable, to switch the display of dynamic dimensions and/or
dynamic input on/off.
Please notice that dynamic input at the pointer is not implemented
yet.
- Define the DYNDIGRIP
system variable, to select the dynamic dimension types to be
displayed.
Distance fields have a blue background; angle fields have a green
background.
- Resulting length: total length of the line
or polyline segment
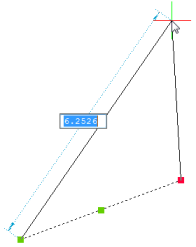
- Extended length: incremental length of the
line
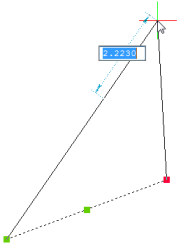
- Absolute angle: angle relative to the X-axis
of the current UCS
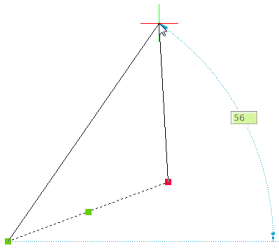
- Relative angle: angle relative to the
original angle of the linear entity
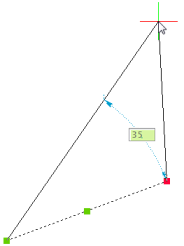
- Arc radius: radius of arcs and circles
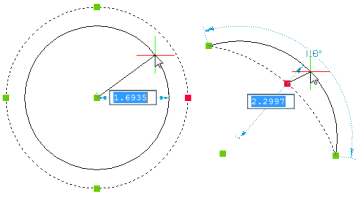
- Define the DYNDIVIS
system variable to choose the number of dynamic dimensions that
display simultaneously.
- Only the first
dynamic dimension (DYNDIVIS=0): hit the TAB key to display and edit
the next dynamic dimension, as defined by the DYNDIGRIP system variable.
- Only the first two
dynamic dimension (DYNDIVIS=1): hit the TAB key to edit the next
dynamic dimension, as defined by the DYNDIGRIP system variable and display the next
plus one.
- All dynamic
dimensions as defined by DYNDIGRIP (DYNDIVIS=2): hit the TAB key to edit the next
dynamic dimension
- Set the dynamic dimensions user preferences to
define the appearance (color, linetype and position) of dynamic
dimensions.
Using dynamic dimensions when creating
entities
- Launch the command to create a 2D entity (e.g.
Line and DYNDIVIS = 1 or 2).
- Specify the first point, then move the cursor to
display the dynamic dimensions.
The Length dynamic dimension
highlights.
- Do one of the following:
- Type the desired length of the line, then
hit the TAB key to jump to the Angle
dynamic dimension.
The Length dynamic dimension is
locked and displays in red and the Angle dynamic dimension is selected.
- Type the desired length of the line, then
click to create the line at the angle defined by the cursor
position.
- Hit he TAB key to jump to the Angle dynamic dimension.
If DYNDIVIS = 0, the
Length dynamic dimension disappears
when you hit the TAB key.
- Do one of the following:
- Type the desired angle, then hit the Enter
key to create the line.
- Type the desired angle, then hit the TAB key
to return to the Length dynamic
dimension.
- Hit the Enter key to create the line at the
angle defined by the cursor position.
- Hit the TAB key to return to the
Length dynamic dimension.
If DYNDIVIS = 0, the
Arc dynamic dimension disappears when
you hit the TAB key.
|
NOTE
|
If ORTHO is on, you can still
specify the angle using the Angle
dynamic dimension.
|
Using dynamic dimensions to grip-edit
entities
- Select the entity or entities.
All grips on the selected entities display.
- Click the grip you want to edit, then move the
cursor.
Depending on the value of the DYNDIVIS
system variable one, two or all dynamic dimensions display
dynamically.
The first dynamic dimension highlights.
- Do one of the following:
- Type the desired value for the currently
highlighted dynamic dimension, then hit the TAB key to jump to the
next dynamic dimension.
The dynamic dimension is locked and displays in red.
- Type the desired value for the currently
highlighted dynamic dimension, then press Enter to stop.
- Hit the TAB key to jump to the next
dynamic dimension.
- Repeat step 3 or press Enter to stop.
Using dynamic dimensions to measure
entities
- Select the entity or entities.
All grips on the selected entities display.
- Hover the cursor over a grip.
The grip highlights and all dimensions related to the selected grip
display.
|
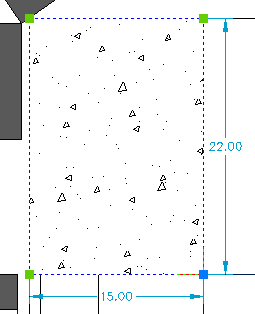
|
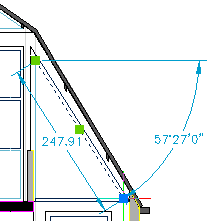
|
|
Dynamic dimensions used to measure a rectangle (left) and a line
(right).
|
- (option) Click to start editing the selected
grip.
Using dynamic dimensions with tracking
points
If the Tracking dynamic dimensions
option of the DYNMODE
system variable is set, dynamic dimensions display when entity snap tracking points or
temporary
tracking points are acquired.
|
© Menhirs NV. All rights reserved. |