BimAttachComposition
 BIM
BIM BIM
BIM BIM
BIM
Attaches a BIM composition to solids.
Accessing the Command
command bar: bimattachcomposition
menu bar: Bim | Attach
Composition
toolbar: Bim | 
: bimattachcomposition
Prompts you in the command bar:
Enter composition name or [Dialog] <Dialog>:
(Type a composition name or press Enter to
display a dialog box.)
Select
entities to attach composition: (Select entities
in the drawing.)
Entities in set: 1
Select entities to attach composition: (Select more entities or press Enter to stop.)
The composition has been assigned to 1
element(s).
Command Options
|
Option
|
Description
|
|
Dialog
|
Opens the Compositions dialog box:
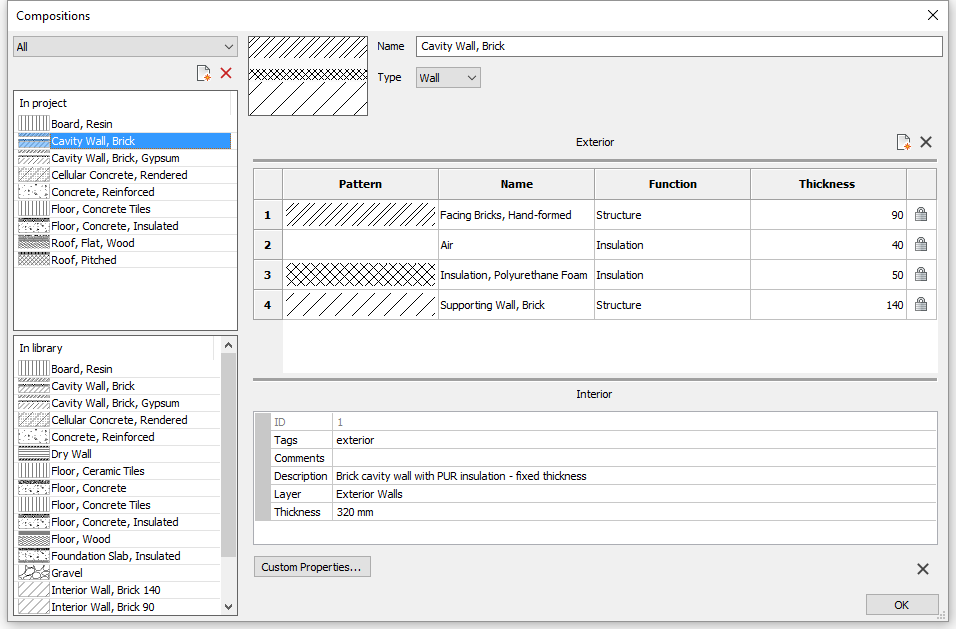
|
|
Select the composition type

|
Click the button to select a composition
type.:
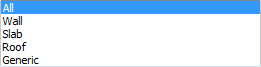
-
All: Lists all
compositions
-
Wall: Lists
compositions of the type Wall
only.
-
Slab: Lists
compositions of the type Slab
only.
-
Roof: Lists
compositions of the type Roof
only.
-
Generic: List
compositins of the type Generic
only.
The composition type is defined by the
Type property of the composition.
Although Compositions are grouped into Wall, Slab,
Roof and Generic compositions, any type of composition can
be attached to any dwg entity, including 2D entities.
|
|
In Project
|
Compositions which are already used in the
Project database.
|
|
In Library
|
Compositions available in the Library
database.
|
|
Structure grid
|
Material and thickness of the various
composition layers. The layer on top is placed at the outside face
of the solid.
-
Click the New
button ( ) to add a new layer. ) to add a new layer.
-
Select a layer, then click the Delete button ( ) to delete a layer. ) to delete a layer.
-
Drag the number button in front of the pattern
name to change the order of the layers.
-
Double click the Pattern or the Name
field of a layer to edit the material.
-
Click the Function field to select a different function. By
default the function is set in the Material definition.
-
Click the Thickness field to adjust the thickness of a
layer.
If the Allow Custom Thickness
property of the material is No, the
thickness cannot be modified. Double click the Thickness field to
edit the material if necessary.
-
Click the padlock icon to unlock/lock a layer.
Only one layer can have an unlocked thickness. If such layer
exists, its thickness will be adjusted with respect to the
thickness of the solid
-
 : Locked
thickness. When all layers have a locked thickness, the
thickness of the solid will be adjusted to the overall thickness of
the composition. The BIMUPDATETHICKNESS command re-applies
the thickness of the composition to the solid in case the
composition is modified. : Locked
thickness. When all layers have a locked thickness, the
thickness of the solid will be adjusted to the overall thickness of
the composition. The BIMUPDATETHICKNESS command re-applies
the thickness of the composition to the solid in case the
composition is modified.
-
 : Unlocked
thickness. The thickness of a layer can be unlocked only if
the Allow Custom Thickness property
of the material is Yes. : Unlocked
thickness. The thickness of a layer can be unlocked only if
the Allow Custom Thickness property
of the material is Yes.
|
|
Properties grid
|
Properties of the selected material
-
ID: Non-editable ID
number.
-
Type: Composition
type.
Click the field then select either Wall, Slab,
Roof or Generic.
-
Tags: A series of
user-defined tags.
Tags are separated by commas.
Tags are case sensitive.
Select the field, then click the Browse button ( ) to edit the tags: ) to edit the tags:
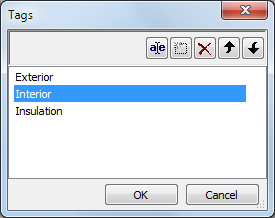
-
Layer: sets
the layer for the composition in the generated section.
-
Thickness: overall
thickness of the composition. If one of the layers has an unlocked
thickness, the minimum thickness of the composition displays.
|
Procedures
Attaching a composition to solids
Related Commands
Bimflip - flips the starting face from
which the layers of a composition are set out.
BimUpdateThickness -
re-applies the overall thickness of a composition to the solid.
|
© Menhirs NV. All rights reserved. |
![]() BIM
BIM![]() BIM
BIM![]() BIM
BIM![]()