![]() BIM
BIM![]() BIM
BIM![]() BIM
BIM
Drags major faces of solids: moves the solid while preserving
connections with minor faces, optionally modifies the thickness or
creates a copy of the solid.
Drags minor faces, optionally connects minor faces to major faces
of other solids.
Allows to reposition a BIM section.
Accessing the Command
command bar: bimdrag
menu bar: BIM | Drag
toolbar: BIM | ![]()
Quad: BIM | ![]() or
or ![]()
: bimdrag
Prompts you in the command bar:
Select several entities/subentities: (select a face of a solid)
Entities in set: 1
Select several entities/subentities: (select more faces, then right click or press Enter to stop selecting.)
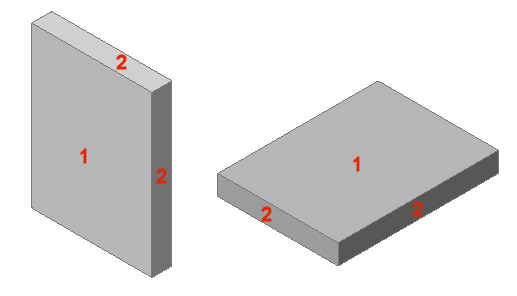
Major faces (1) and minor faces (2).
Command Options
|
Option |
Description |
|
Major faces |
The options are:
Prompts you: Specify distance to drag solid or [Switch to drag face]: Hit the Ctrl-key or type S to toggle between the options. If TIPS is ON the current mode is indicated in the Tips widget:
Do one of the following:
|
|
Minor faces |
Moves the selected faces, thus stretches the solid; optionally connects the selected faces to the major face of another solid. Choose Connect to
Nearest ( Applying the BimDrag command to a minor face allows to:
If TIPS is ON the Tips widget displays:
To move the selected face, do one of the following:
To connect the selected face,
Do one the following:
|
Procedures
Creating T-connections ply-by-ply
Modifying the thickness of a solid
Modifying the height of a wall
Modifying the height of a wall ply-by-ply
Setting the distance between parallel walls
Creating a parallel copy of a wall
Creating a partial copy of a wall
Related Commands
dmPushPull - adds or removes volume from a solid by moving a face.
dmMove - moves the selected solids, or faces or edges of a solid using a vector.
| © Menhirs NV. All rights reserved. |