![]()
![]()
![]()
Allows to print a sheet list (= a list of model space or paper space layouts). Saves a sheet list to a file.
Accessing the Command
command bar: publish
menu bar: File | Publish
toolbar: Standard | ![]()
: publish
Displays a dialog box:
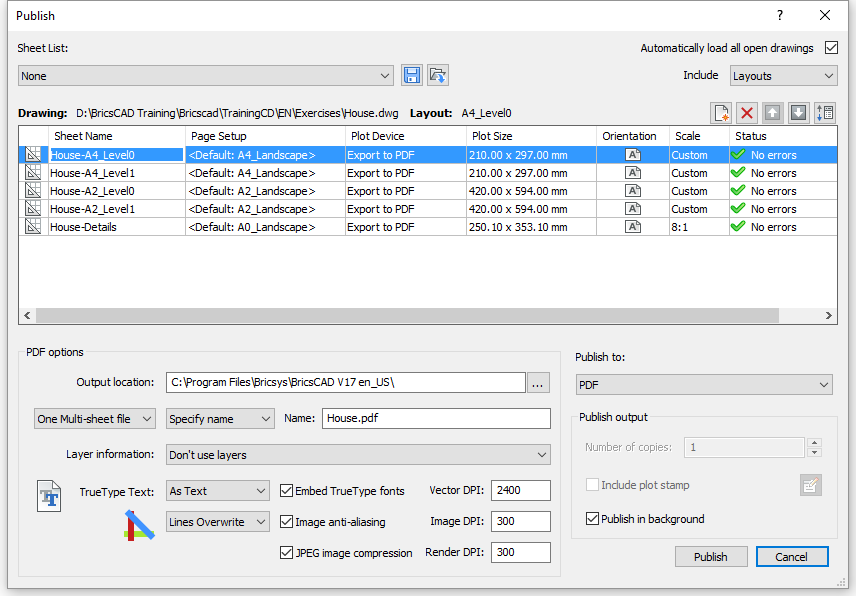
Command Options
|
Option |
Description |
|
Loads a saved sheet list. If the current list is not saved yet, you are prompted to save it. A File dialog displays. Select a *.dsd (Drawing Set Description) file, then double click or click the Open button. Choose whether to Replace the current sheet list or to Append the sheets in the *.dsd file to the current sheet list.
|
|
|
Saves the current sheet list to a a *.dsd (Drawing Set Description) file.
|
|
|
If checked, adds the model and/or paper space layouts of all open drawings. If not checkked, adds the model and/or paper space layouts of the current drawing only. Sets the value of the PUBLISHALLSHEETS system variable. |
|
|
Determines which sheets must be included. The options are: Model, Layouts, Model & Layouts |
|
|
|
|
|
Adds sheets to the current list. Displays a File dialog. Select a drawing. All layouts in the selected drawing are added to the sheet list. If a sheet name already exists, a dialog box displays prompting you to enter a new name.
|
|
|
Deletes the selected sheet(s) from the current list.
|
|
|
Allows to move selected sheets up or down or to reverse the sheet order. |
|
|
Drawing |
Path and name of the drawing of the currently selected sheet. |
|
Layout |
Layout name of the currently selected sheet |
|
|
|
|
Sheet List |
|
|
Layout name of the sheet. |
|
|
Page Setup name of the sheet. Click the down arrow on the list button to select a different page setup.
Choose Import... to import page setups of another drawing. A File dialog displays: select a drawing, then double click or click the Open button. All page setups in the selected drawing are available in the Page Setup list button.
|
|
|
Name of the plot device as defined in the Page Setup of the sheet. |
|
|
Size of the paper in the currently selected page setup. |
|
|
Paper orientation in the currently selected
page setup: Landscape ( |
|
|
Scale of the currently selected page setup. |
|
|
Status of the currently selected page setup. |
|
|
|
|
|
Allows to choose the output target of the Publish command:
|
|
|
|
|
|
The BACKGROUNDPLOT system variable controls whether documents are published in the current session or in a BricsCAD session running in the background, which allows to continue working while printing. |
|
|
Publishes the current sheet set to the selected output target. |
Related Commands
ExportPdf - exports layouts in a drawing to a pdf docucment.
-Publish - prints a saved sheet list (= a list of model space or paper space layouts).
PageSetup - assigns plot style to drawings.
Plot - plots drawings through the command bar.
Print - plots drawings through a dialog box.
SheetSet - manages sheet sets. Opens the Sheet Sets panel.
| © Menhirs NV. All rights reserved. |