Do one of the following:
Click the Settings tool button (![]() ) on the Standard toolbar.
) on the Standard toolbar.
Choose Settings... in the Settings menu.
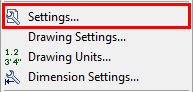
Type settings in the command bar, then press Enter.
In the Settings Dialog you can:
Do one of the following:
Click the Settings tool button (![]() ) on the Standard toolbar.
) on the Standard toolbar.
Choose Settings... in the Settings menu.
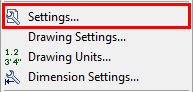
Type settings in the command bar, then press Enter.
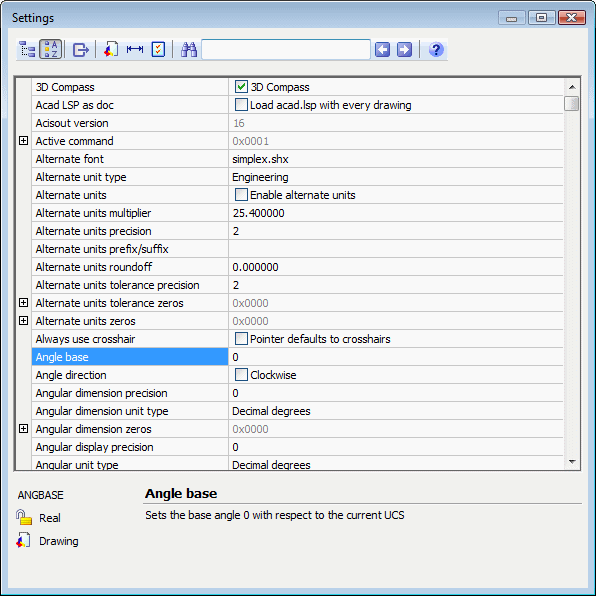
(option) Choose a display mode by clicking the corresponding button in the Settings toolbar.
Categorized
(![]() )
)
Lists the settings by category: Drawing, Dimensions and Program Options.
Alphabetical
(![]() )
)
Lists the settings alphabetically.
(option) Choose a category:
Drawing (![]() )
)
Opens the Categorized view mode, with the Drawing settings tree expanded.
Dimensions (![]() )
)
Opens the Categorized view mode, with the Dimension settings tree expanded.
Program Options
(![]() )
)
Opens the Categorized view mode, with the Program Options settings tree expanded.
Open the Settings Dialog.
Select a setting.
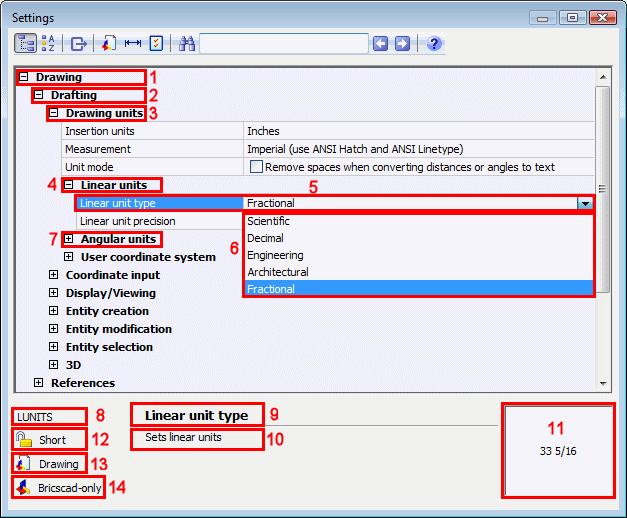
|
1 |
Class: Drawing, Dimensions or Program Options |
|
2 |
Category (expanded) |
|
3 |
Sub-category (expanded) |
|
4 |
Group (expanded) |
|
5 |
Setting and its current value |
|
6 |
Options list |
|
7 |
Group (collapsed) |
|
8 |
Internal Name: System variable names are fully capitalized; user preferences are in lower case. You can type a variable name in the command window to edit the setting. |
|
9 |
Settings Name |
|
10 |
Settings Description |
|
11 |
Preview |
|
12 |
Settings Type ( |
|
13 |
Where is the setting saved?
|
|
14 |
|
Click the settings field to edit the setting.
(option) Repeat steps 3 and 4 to edit more settings.
Close the Settings window.
Open the Settings Dialog.
(option) Click the Find
Options button (![]() ) to open the open the Find
Setting dialog where you can set the search options.
) to open the open the Find
Setting dialog where you can set the search options.
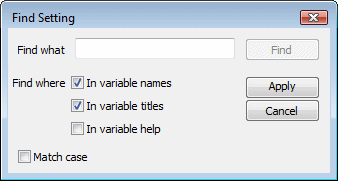
Type the search string in the Search field.
![]()
The first setting matching the content of the search field
highlights.
(option) Click the next (![]() ) or previous (
) or previous (![]() ) button to browse through the matching settings.
) button to browse through the matching settings.
Click the Export tool
(![]() ) on the Settings toolbar.
) on the Settings toolbar.
The Export Settings window opens.
Type a name in the File name field.
Select a folder.
Click the Save button
on the Export Settings
window.
All Settings are exported in a CSV (Comma
Separated Values) text file, which can be opened in Microsoft®
Excel®.
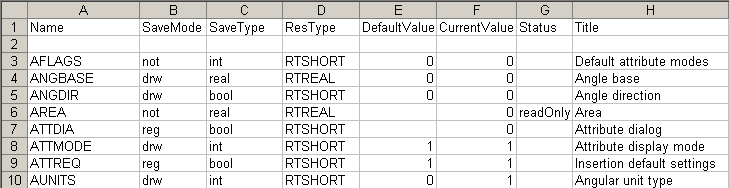
| Bricscad™ is commercialized by Bricsys NV. Bricsys NV and Vondle NV are fully owned subsidiaries of Menhirs NV. © 2001- Menhirs NV - All rights reserved. |