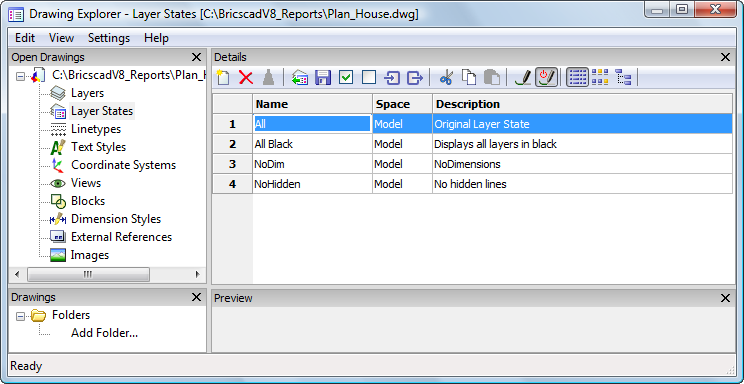
Drawing Explorer: Layer States (Detail view)
Layer states let you save and restore configurations of layer properties and states. You might want a layer to display in blue sometimes and green at other times, or you need some layers to be off or frozen or locked when editing a specific part of a drawing. After spending a lot of time adjusting all layer settings you can use layer states to save your settings. You can save multiple layer states in a each drawing. Layer states can be copied between drawings and you can save a layer state to an external file, which can then be imported in another drawing.
To easily create a layer state, the Layer Utility commands might be useful.
|
|
|
Drawing Explorer: Layer States (Detail view) |
Opening the Layer States Explorer
In the Settings menu choose Layer States... .
(option) Do one of the following:
Click the Detail
View button (![]() ).
).
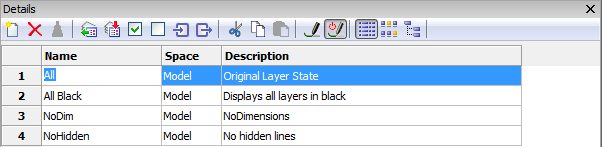
Click the Icon
View button (![]() ).
).
![]()
Click the Tree
View button (![]() ).
).
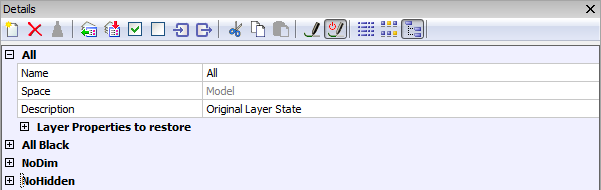
Click the New button.
(![]() ).
).
A new layer state is created.
Type a name for the layer state, replacing the NewLayerState1 default name.
(option) When in Detail View or Tree View, type a description in the Description field.
(option) Click the Tree
View button (![]() ) to select the layer
properties to restore.
) to select the layer
properties to restore.
Expand the Layer
Properties to restore list.
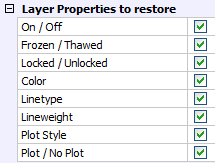
(option) Click the All
Properties Off button (![]() ), then select the properties to restore.
), then select the properties to restore.
(option) Click the All
Properties On button (![]() ) to select all properties.
) to select all properties.
Click the check box to select a layer property, click again to remove the selection.
|
NOTE |
By default in a new layer state all layer properties are selected to be restored. |
(option) Click the Overwrite button (![]() ) to overwrite the layer state with the current layer
settings.
) to overwrite the layer state with the current layer
settings.
If necessary, click the Tree
View button (![]() ).
).
Click the expand button of the layer state.
(option) Rename the layer state.
(option) Edit the layer state description.
(option) Expand the Layer
Properties to restore list.
Click the check box to select a layer property, click again to
remove the selection.
Select the layer state you want to restore.
Do one of the following:
Click the Restore button (![]() ).
).
Right click, then choose Restore in the context menu.
Click the Regen button (![]() )
)
|
NOTE |
If REGENAUTO is on, it is not necessary to press the Regen button in step 4.
|
To copy layer states to another drawing
Open both, the source and the target drawing.
Make the source drawing the current drawing.
If the layer states display in Tree View, choose either Detail View (![]() ) or Icon View (
) or Icon View (![]() ).
).
Do one of the following
Select the layer state you want to copy.
Press and hold the Ctrl key to select multiple layer states.
With the cursor on a selected layer state, press and hold the left mouse key, then drag the selection to the target drawing in the Open Drawings section of the Drawing Explorer dialog window.
When on the target drawing, release the left mouse
button.
The selected layer states are copied to the target drawing.
Select the layer state.
Click the Export
button (![]() ).
).
The Export Layer States dialog
opens.
In the File Name field, type a name for the layer state.
Choose a folder to save the layer state in.
Click the Save button.
Click the Import
button (![]() ).
).
The Import Layer States dialog
opens.
Browse to the folder where you have saved the layer state file.
Select the layer state.
Click the Open
button.
The layer state is imported.
|
NOTE |
If a layer state of the same name already exists in the drawing a warning displays. It is not possible to overwrite a layer state definition. |
| Bricscad™ is commercialized by Bricsys NV. Bricsys NV and Vondle NV are fully owned subsidiaries of Menhirs NV. © 2001- Menhirs NV - All rights reserved. |