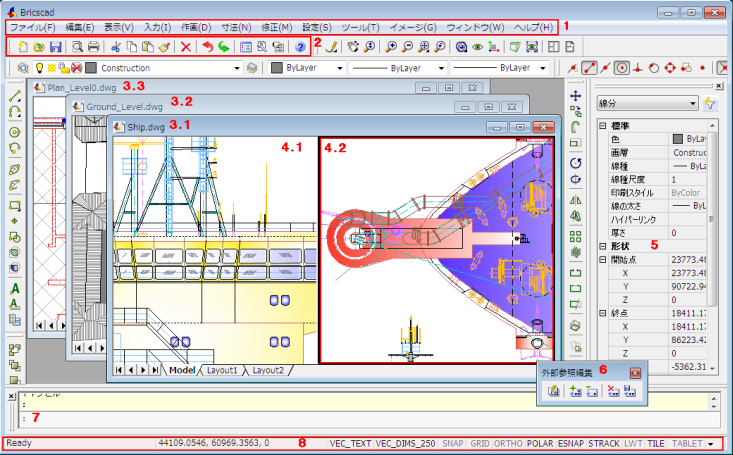
Bricscadの画面レイアウトはカスタマイズすることができます。
できること:
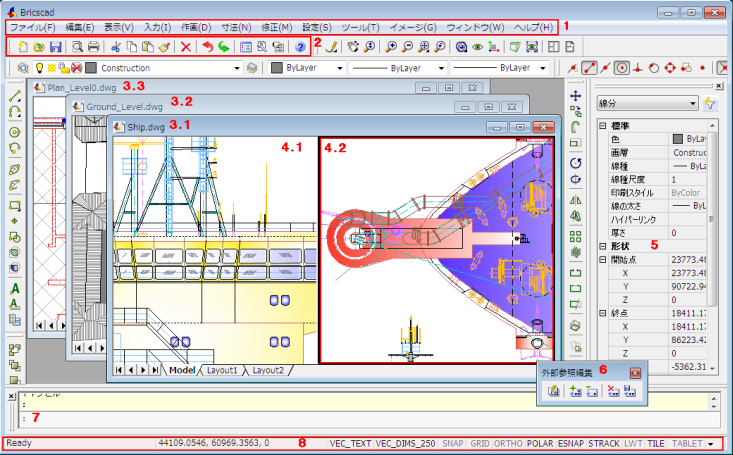
メニューバー
ツールバー(ドッキング)
図面ウィンドウ
図面ビューポート
プロパティバー
ツールバー(フローティング)
コマンドバー
ステータスバー
以下のいずれかを実行:
表示メニューのコマンドバーを選択します。
カーソルをコマンドバー の中に移動し、右クリックで開いたコンテキストメニューから、閉じるを選択します。
ステータスバーの左側でステータス フィールドをダブルクリックしてください。
その結果、コマンドバーは、閉じられます。

閉じる ボタン
コマンドバーを移動は、マウスの左ボタンを押して持ってください。
コマンド履歴の一覧 フィールド: 履歴一覧フィールドの内容は、コマンド編集フィールドにコピーすることができます。
コマンド編集 フィールド
コマンド履歴スクロールボタン
|
注) |
|
設定 ウィンドウを開きます。
プログラムオプション / 操作法の設定 /
コマンドラインを表示します。
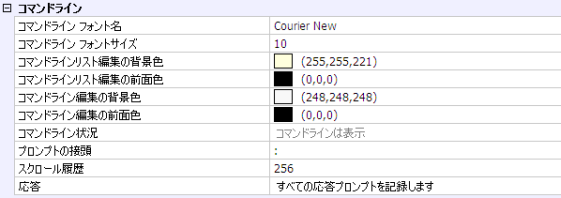
以下のいずれかを実行:
表示 メニューのステータスバー を選択
キーボードのF10キーを押します。
その結果、ステータスバーが開いている場合は閉じられます、逆の場合は開かれます。

ステータスバーは以下の部分からなります。
状態:
ソフトウェアの状態を表します。
カーソルがメニューあるいはツールバーの上にある時にそのメニューあるいはツールバーの説明を表示します。
コマンドバーが閉じている時、コマンドのオプションやキーボードからの入力がステータスバーに表示されます。
コマンドバーの開く/閉じるをダブルクリックします。
座標:カソールの現在位置の座標を表示します(変数COORDSの設定に依存します)。
右クリックし,コンテキストメニューの相対 または 絶対 , オフを選択します。
座標 設定をサイクルするためにクリックしてください。 シーケンスはオフ, 相対, 絶対です。
画層:現在画層の名前を表示します。
クリックすると図面エクスプローラ - 画層 が開きます。
右クリックして、現在画層を設定することができます。
色:現在の色を表示します。
クリックすると 色選択 ダイアログが立ち上がります。
右クリックして基本色を選択することができます。
線種:現在線種の名前を表示します。
クリックすると 図面エクスプローラ - 線種 が開きます。
右クリックして現在の線種を選択することができます。
文字スタイル:現在の文字スタイルの名前を表示します。
クリックすると 図面エクスプローラ - 文字スタイル が開きます。
右クリックして現在の文字スタイルを選択することができます。
寸法スタイル:現在の寸法スタイルの名前を表示します。
クリックすると 図面エクスプローラ - 寸法スタイル が開きます。
右クリックして現在の寸法スタイルを選択することができます。
スナップ:
クリックするとスナップ
のオン(![]() )とオフ(
)とオフ(![]() )を切替できます。
)を切替できます。
右クリックして設定を選択すると、設定ダイアログのスナップ/グリッドが立ち上がります。
グリッド:クリックすると現在画面のグリッド
表示のオン(grid points on (![]() )とオフ(
)とオフ(![]() )を切替できます。
)を切替できます。
直行モード:クリックすると直行モード
のオン(![]() )とオフ(
)とオフ(![]() )を切替できます。
)を切替できます。
直行モード をオンにすると極トラック が自動的にオフになります。
図形スナップ:
クリックすると図形スナップ
をオン(![]() )/オフ(
)/オフ(![]() )切替できます。
)切替できます。
右クリックして設定を選択すると、設定ダイアログの図形スナップモードが立ち上がります。
極トラック(Autoスナップ):
クリックすると極トラック
をオン(![]() )/オフ(
)/オフ(![]() )切替できます。
)切替できます。
極トラック をオンにすると直行モード が自動的にオフになります。
右クリックして設定を選択すると、設定ダイアログの極トラックが立ち上がります。
スナップトラッキング(Autoスナップ):
クリックするとスナップトラック
をオン(![]() )とオフ(
)とオフ(![]() )切替できます。
)切替できます。
右クリックして設定を選択すると、設定ダイアログのスナップトラックが立ち上がります。
線太さ表示:
クリックすると線太さ
表示をオン(![]() )/オフ(
)/オフ(![]() )切替できます。
)切替できます。
右クリックして線太さ表示のオンとオフを選択できます。
現在のワークスペース:
Tile :タイルビューポートのモデル空間
M:Layout :フローティングビューポートのモデル空間
P:Layout :ペーパー空間
タブレット:図面タブレットの初期化
|
注 ) |
極トラック (項目12)をオンにすると直行モード (項目10)がオフになります。その逆も同じです。 |
ステータスバーの右下▼ ボタン
(![]() ) をクリックします。
) をクリックします。
ステータスオプションを表示します。
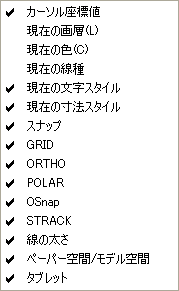
以下のいずれかを実行:
表示させたい項目がステータスバーにない場合、クリックして項目にチェックマークをつけます。
ステータスバーから表示をなくしたい項目がある場合は、クリックしてチェックマークをはずします。
(オプション) スクロールバーの on / off: 表示 メニューのスクロールバー
を選択します。
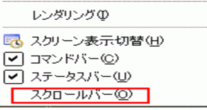
(オプション) コマンドバーに scrollbar を入力し以下のいれずを実行します:
コマンドバーに off を入力あるいはコンテキストメニューから Off を選択します。
コマンドバーに on を入力あるいはコンテキストメニューから On を選択します。
コマンドバーに T を入力あるいはコンテキストメニューから 切替 を選択します。
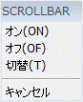
| Bricscad™ is commercialized by Bricsys NV. Bricsys NV and Vondle NV are fully owned subsidiaries of Menhirs NV. Copyright © 2001- Menhirs NV - All rights reserved. |