![]() 設定ダイアログボックス (インターネットへの接続が必要です)
設定ダイアログボックス (インターネットへの接続が必要です)
Bricscadの変数名、タイトルとまたはヘルプテキストを検索します。
すべてのシステム変数の一覧を参照:
コマンドウィンドウで、setvarを入力し、Enterを押します。
コマンドバー表示: 変数名、または、一覧(?):
コマンドウィンドウで、?
(クエスチョンマーク)を入力し、Enterを押します。
コマンドバー表示: 変数一覧 <*>:
Enterを押します。
BricsCAD プロンプト履歴
ウィンドウが開きます。全ての変数と現在の値を表示します。
以下の一つを実行:
標準ツールバーの設定ツールボタン(![]() ) をクリック。
) をクリック。
設定
メニューの設定...を選択。

コマンドバーで、settingsとキー入力しEnterを押す。
(オプション) 設定ツールバーのボタンをクリックして、表示モードを選択。
カテゴリー (![]() )
)
カテゴリ設定の一覧: 図面, 寸法 と プログラムオプション.
アルファベット (![]() )
)
設定をアルファベット順に表示します。
(オプション) 項目を選びます:
図面 (![]() )
)
カテゴリー化 表示モードを開いて、 図面 ツリーを展開します。
寸法 (![]() )
)
カテゴリー化 表示モードを開いて、 寸法 ツリーを展開します。
プログラムオプション (![]() )
)
カテゴリー化 表示モードを開いて、 プログラム オプション ツリーを展開します。
設定を検索する には 検索 欄を使います。
設定 ダイアログによって、すべてのシステム変数やユーザ設定、およびそれらの現在の値を一覧できます。
ここでできること:
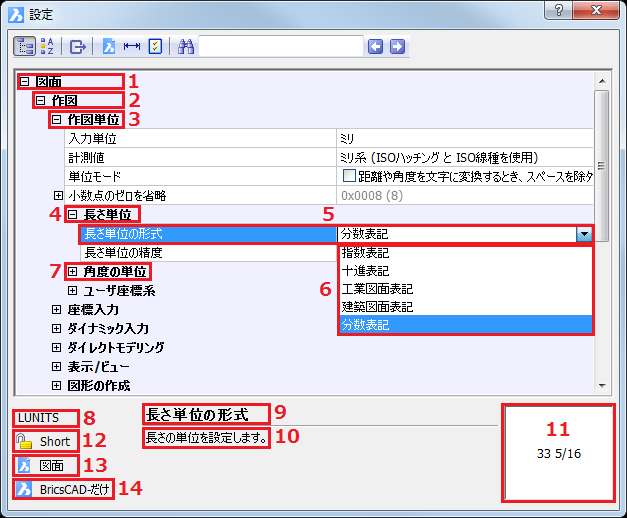
|
1 |
クラス: 図面、寸法、または プログラム オプション |
|
2 |
カテゴリ (展開した状態) |
|
3 |
サブカテゴリ (展開した状態) |
|
4 |
グループ (展開した状態) |
|
5 |
変数の名称とその現在値 |
|
6 |
オプションのリスト |
|
7 |
グループ (折り畳んだ状態) |
|
8 |
内部名: システム変数名はすべて大文字で、ユーザ設定名は小文字で表示されます。 ほとんどのシステム変数はコマンドウィンドウで変数名を入力して編集できます。もしくは SETVAR コマンドを使って、コマンドバーでシステム変数を編集します。 |
|
9 |
変数の名称 |
|
10 |
変数の概略 |
|
11 |
プレビュー (プレビューがある場合) |
|
12 |
設定の種類( |
|
13 |
設定の保存先
|
|
14 |
|
設定ダイアログ を開きます。
(オプション) 検索オプション ボタン
(![]() )をクリックして
検索設定
ダイアログを開きます。このダイアログで検索オプションを設定できます。
)をクリックして
検索設定
ダイアログを開きます。このダイアログで検索オプションを設定できます。
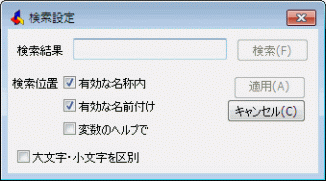
検索
欄に検索したい文字列を入力します。
![]()
検索欄の内容に合致する最初の設定がハイライトされます。
(オプション) 他に合致する設定を探すには 次 (![]() ) または 前 (
) または 前 (![]() ) のボタンをクリックします。
) のボタンをクリックします。
|
注 ) |
ステップ 2 ですべての 検索位置 オプションにチェックを入力すると変数の検索に時間がかかります。これはとても多くの変数が 検索結果 欄の内容に合致するためです。 |
設定ダイアログ を開きます。
設定を選択します。
設定欄をクリックして設定を編集します。
(オプション) ステップ 2 と 3 を繰り返して、他の設定も編集します。
設定 ウィンドウを閉じます。
設定 ツールバーのエクスポートツール (![]() ) をクリックします。
) をクリックします。
エクスポート設定ウィンドウが開きます。
ファイル名(N) 欄に名前を入力します。
フォルダを選択します。
エクスポート設定ウィンドウの保存ボタン をクリックします。
すべての設定はMicrosoftで開くことができるCSV (Comma
Separated Values)テキストファイルにエクスポートします。R ExcelR.
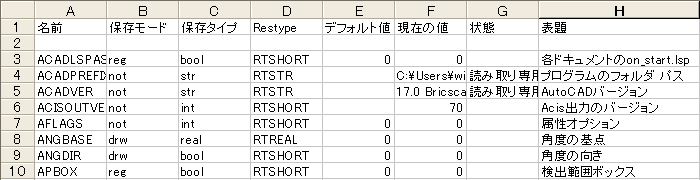
| Copyright © Menhirs NV - All rights reserved. |