Funktioniert mit BricsCAD (Windows) Classic, Pro und Platinum; BricsCAD (Linux) Classic, Pro und Platinum
Erstellt ein oder mehrere Ansichtsfenster in den Layout Registerkarten (kurz für "Mache Ansichtsfenster").
Zugriff auf den Befehl über
Befehlszeile: mansfen
Alias: ma
Menü: Ansicht | Papierbereich Ansichten
Werkzeugkasten: Ansicht |
![]()
: mansfen
(Dieser Befehl ist nur in den Layout-Registerkarten verfügbar. Um Ansichtsfenster in der Model Registerkarte zu erzeugen, benutzen Sie bitte den Befehl AFenster.)
Aufforderung in der Befehlszeile:
AFenster: eIn/Aus/Sperren/Einpassen/2/3/4/Objekt/Polygonal <Erste Ecke>: (Wählen Sie einen Punkt, oder geben Sie eine Option ein.)
Gegenüberliegende Ecke: (Wählen Sie einen weitere Punkt.)
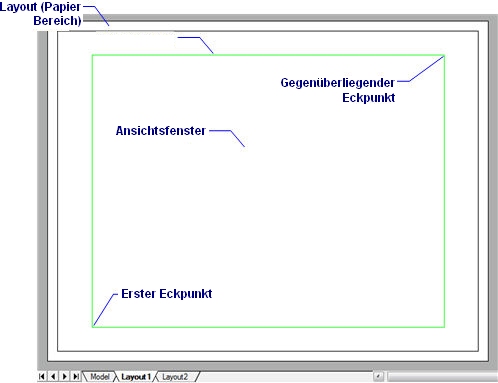
In Ansichtsfenstern können Objekte der Model Registerkarte in Layouts angezeigt werden.
Befehls Optionen
|
Option |
Beschreibung |
|
Definiert die erste Ecke eines neuen rechteckigen Ansichtsfensters. Wählen Sie einen Punkt, oder geben Sie die x, y-Koordinaten ein. |
|
|
Definiert die zweite Ecke eines neuen rechteckigen Ansichtsfensters. |
|
|
Schaltet Ansichtsfenster, die ausgeschaltet sind, wieder ein; und fragt Sie: Zu aktivierende Ansichtsfenster wählen - wählen Sie ein oder mehrere Ansichtsfenster. |
|
|
Schaltet Ansichtsfenster aus; und fragt Sie: Zu deaktivierende Ansichtsfenster wählen - wählen Sie ein oder mehrere Ansichtsfenster. Diese Option blendet den Inhalt des Ansichtsfensters aus, die Ansichtsfenster Grenze bleibt sichtbar. Um Ansichtsfenster Grenzen unsichtbar zu schalten, legen Sie sie auf einen eigenen Layer und frieren Sie diesen. |
|
|
Sperrt den Ansichtsfenster Skalierungsfaktor, relativ zum Model Bereich; und fordert Sie auf: Ansichtsfenster Sperrung: Ein/Aus<Ein> - geben Sie E oder A ein.
Sie stellen den Skalierfaktor mit der Option XP des Zoom Befehls ein. |
|
|
Zeichnet ein rechteckiges Ansichtsfenster, das sich der Größe des aktuellen Layouts anpasst.
|
|
|
Zeichnet zwei rechteckige Ansichtsfenster; und fragt Sie: Zwei Ansichtsfenster: Horizontal/<Vertikal> - Geben Sie H oder V ein. Anpassen/<Erste Ecke des begrenzenden Rechtecks> - wählen Sie einen Punkt, oder geben Sie eine Option ein. |
|
|
Horizontal |
Zeichnet zwei horizontale Ansichtsfenster.
|
|
Vertikal |
Zeichnet zwei vertikale Ansichtsfenster
|
|
|
|
|
Zeichnet drei rechteckige Ansichtsfenster; und fragt Sie: Drei Ansichtsfenster: Horizontal/Vertikal/Über/Unter/Links/<Rechts> - geben Sie eine Option ein. Anpassen/<Erste Ecke des begrenzenden Rechtecks> - wählen Sie einen Punkt, oder geben Sie eine Option ein. |
|
|
Horizontal |
Zeichnet drei horizontale Ansichtsfenster
|
|
Vertikal |
Zeichnet drei vertikale Ansichtsfenster
|
|
Über |
Zeichnet ein Ansichtsfenster über zwei nebeneinanderliegenden Ansichtsfenstern.
|
|
Unter |
Zeichnet ein Ansichtsfenster unter zwei nebeneinanderliegenden Ansichtsfenstern.
|
|
Links |
Zeichnet links ein Ansichtsfenster neben zwei übereinanderliegenden Ansichtsfenstern.
|
|
Rechts |
Zeichnet rechts ein Ansichtsfenster neben zwei übereinanderliegenden Ansichtsfenstern.
|
|
|
|
|
Zeichnet vier rechteckige Ansichtsfenster; und fragt Sie: Anpassen/<Erste Ecke des begrenzenden Rechtecks> - wählen Sie einen Punkt, oder geben Sie eine Option ein.
|
|
|
Konvertiert ein Objekt in ein Ansichtsfenster; und fordert Sie auf: Wähle Objekt zum Schneiden des Ansichtsfensters - wählen Sie ein geschlossenes Objekt. Das Ansichtsfenster wird entlang des Objektes gezeichnet, das ursprüngliche Objekt bleibt in der Zeichnung. Diese Option ist nützlich für Ansichtsfenster, die genau entlang bestimmter Grenzen gezogen werden müssen.
|
|
|
Zeichnet nicht rechteckige Ansichtsfenster aus Linien und Bögen; Sie werden aufgefordert: Startpunkt definieren - definiert den Startpunkt des Polygons. Kreisbogen/Abstand/Folgen<Nächster Punkt> - wählen Sie einen Punkt, oder geben Sie eine Option ein. Kreisbogen/Abstand/Folgen/Zurück/Nächster Punkt> - wählen Sie einen Punkt, oder geben Sie eine Option ein. Kreisbogen/Schließen/Abstand/Folgen/Zurück/<Nächster Punkt> - wählen Sie einen Punkt, oder geben Sie eine Option ein. Geben Sie ein S ein, um das Polygon zu schließen und den Befehl zu verlassen. |
|
|
Bogen |
Wechsel in den Zeichenmodus Bogen; und fordert Sie auf: Winkel/Mitte/Richtung/Linie/Radius(Zweiterpunkt/<Ende des Bogens>. Verwenden Sie die Option Linie, um den Bogen Zeichenmodus zu verlassen. Sehen Sie auch beim Befehl Bogen nach. |
|
Schließen |
Schließt das Polygon und beendet den Befehl. |
|
Abstand |
Zeichnet das nächste Linien Segment mit einem definierten Abstand und Winkel; Sie werden aufgefordert: Abstand für Segment - definiert die Länge des Segments. Segment-Winkel - definiert den Winkel (gemessen gegen den Uhrzeigersinn von der positiven X-Achse). |
|
Folgen |
Zeichnet das nächste Linien Segment mit dem gleichen Winkel. Abstand für Segment - definiert die Länge des Segments. |
|
Zurück |
Macht (entfernt) das letzte Segment rückgängig. |
|
Nächster Punkt |
Definiert den nächsten Punkt des Linien Segments |
Ähnliche Befehle
MvSetup - erzeugt mehrere Papier Bereich Ansichtsfenster; im Modell Bereich erzeugt der Befehl ein Rechteck, dass ein Blatt mit einer bestimmten Skalierung darstellt.
MBereich - wechselt in den Model Bereich.
PBereich - wechselt in den Papier Bereich.
AfZuschneiden - schneidet Ansichtsfenster zu.
AFenster - erzeugt Ansichtsfenster im Model Bereich.
Neuzall - alle Ansichtsfenster werden neu gezeichnet.
RegenAll - regeneriert die Zeichnung in allen Ansichtsfenstern.
Zoom - nutzt die XP-Option, um den Zoom-Faktor im Papier Bereich relativ zum Model Bereich zu zoomen.
| Copyright © Menhirs NV - Alle Rechte vorbehalten. |