Befehl: WERKZPALETTEN
Auf einer Werkzeugpalette können Sie Blöcke, Schraffuren und Befehle in einem Fenster, das in Registerkarten eingeteilt ist, hinzufügen.
Ziehen Sie ein Werkzeug aus der Palette zum grafischen Bildschirm, um den zugehörigen Befehl zu starten.
![]() Werkzeugpaletten
(Internetverbindung erforderlich)
Werkzeugpaletten
(Internetverbindung erforderlich)
Öffnen der Werkzeugpaletten Leiste
Führen Sie einen der folgenden Schritte aus:
Bewegen Sie den Mauszeiger über einen Werkzeugkasten (Windows) oder über einen leeren Werkzeugkasten Bereich (Windows und Linux), dann Rechtsklick und wählen Sie im Kontextmenü Werkzeugpaletten Leiste.
Geben Sie werkzpaletten in der Befehlszeile ein, und drücken Sie die Eingabetaste.
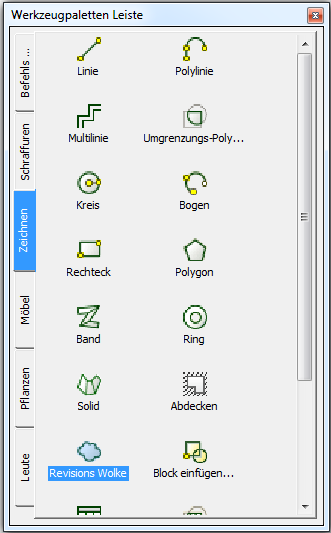
Die Ansichts Optionen einstellen
Klicken Sie mit der rechten Maustaste in einen
leeren Bereich auf der Werkzeugpaletten
Leiste und wählen Sie Ansicht-Optionen... im Kontextmenü.
Der Dialog Darstellungs Optionen wird
angezeigt.
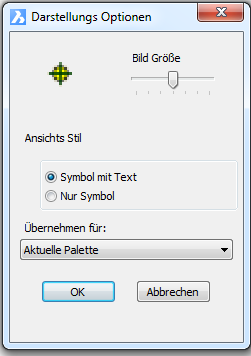
Ziehen Sie den Bild Größe Schieberegler, um die Bildgröße einzustellen.
Wählen Sie entweder Symbol mit Text oder Nur Symbol.
Wählen Sie entweder Aktuelle Palette oder Alle Paletten auf der Schaltfläche Übernehmen für:.
Klicken Sie auf OK, um die Eingaben zu bestätigen.
Eine neue Werkzeugpalette hinzufügen
Bewegen Sie den Cursor zum Symbolbereich der
Werkzeugpaletten Leiste, klicken Sie
dann mit der rechten Maustaste.
Ein Kontextmenü wird angezeigt:
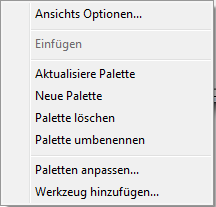
Wählen Sie im Kontextmenü Neue Palette.
Eine neue Registerkarte wird hinzugefügt.
Geben Sie im Feld Name einen Namen für die neue Palette ein.

Eine Werkzeugpalette importieren
Bewegen Sie den Cursor zum Symbolbereich der
Werkzeugpaletten Leiste, klicken Sie
dann mit der rechten Maustaste.
Ein Kontextmenü wird angezeigt:
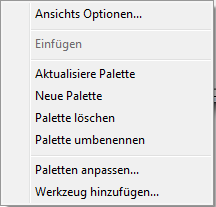
Wählen Sie im Kontextmenü Paletten Anpassen....
Der Dialog Anpassen wird
angezeigt.:

Im Bereich Paletten auf dem Dialog Anpassen, Rechtsklick und wählen Sie im Kontext Menü Import.
Wählen Sie im Dialog Palette importieren einen Ordner und dann eine Palettendatei (*.btc oder *.xtp).
Klicken Sie auf die Schaltfläche Öffnen oder klicken Sie doppelt auf eine Datei,
um die Palette zu importieren.
Die Palette wird in der Paletten
Liste hinzugefügt.
Klicken Sie auf die Schaltfläche Schließen, um den Dialog Anpassen zu schließen.
Eine Werkzeugpalette umbenennen
Rechtsklick auf eine Palette, wählen Sie dann im Kontextmenü Palette umbenennen.
Geben Sie im Feld Name einen neuen Namen für die Palette ein.
Drücken Sie zur Bestätigung die Eingabetaste.
Rechtsklick auf eine Palette, wählen Sie dann im Kontextmenü Palette löschen.
Klicken Sie im Dialog Löschen der Palette bestätigen auf OK, um das Löschen der Palette zu bestätigen.
Hinzufügen eines Schraffur Musters
Wählen Sie die Palette, zu der Sie Schraffuren hinzufügen möchten.
Öffnen Sie den Dialog Schraffur und Farbverlauf.
Wählen Sie auf der Schaltfläche Typ entweder Vordefiniert oder Benutzerdefiniert.
Doppelklicken Sie das Feld Durchsuchen im Dialog Schraffur und Farbverlauf.
Die Schraffur Muster Palette wird
angezeigt.
Wählen Sie das Schraffur-Muster, das Sie hinzufügen möchten, klicken Sie dann mit der rechten Maustaste.
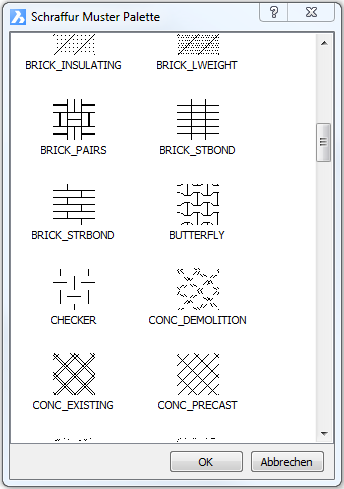
Wählen Sie Zu aktueller
Werkzeugpalette hinzufügen.
Die Schraffur wird zur aktuellen Werkzeugpalette hinzugefügt.
(Optional) Wiederholen Sie die Schritte 5 und 6, um weitere Schraffur-Muster hinzuzufügen.
Blöcke können aus der aktuellen Zeichnung oder einer beliebige Zeichnung hinzugefügt werden.
Wählen Sie im Menü Werkzeuge Zeichnungs Explorer - Blöcke.
Wählen Sie im Dialog Zeichnungs Explorer - Blöcke den Block oder die Blöcke, die Sie hinzufügen möchten.
Rechtsklick und wählen Sie im Kontextmenü Zu aktueller Werkzeugpalette hinzufügen.
Falls nicht bereits vorhanden, fügen Sie den Ordner, in dem sich die Zeichnung befindet, zur Ordner Liste im Dialog Zeichnungs Explorer - Ordner hinzu.
Wählen Sie die Zeichnung im Dialog Zeichnungs Explorer - Ordner, in der sich die Blöcke befinden.
Klicken Sie auf das Erweiterungssymbol (+) der
Zeichnung.
Das Symbol Blöcke der Zeichnung wird
angezeigt.
Klicken Sie auf das Symbol Blöcke der Zeichnung.
Die Blöcke der Zeichnung werden im Detail Bereich angezeigt.
Wählen Sie den Block oder die Blöcke, die Sie hinzufügen möchten.
Rechtsklick und wählen Sie im Kontextmenü Zu aktueller Werkzeugpalette hinzufügen.
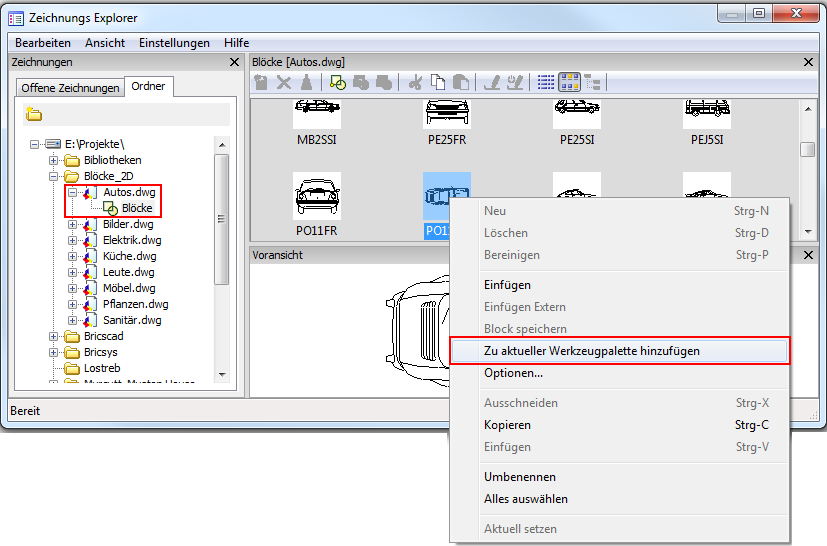
Falls nicht bereits vorhanden, fügen Sie den Ordner, in dem sich die Zeichnung befindet, zur Ordner Liste im Dialog Zeichnungs Explorer - Ordner hinzu.
Wählen Sie die Zeichnung im Dialog Zeichnungs Explorer - Ordner, in der sich die Blöcke befinden.
Rechtsklick und wählen Sie im Kontextmenü Zu aktueller Werkzeugpalette als Block hinzufügen.
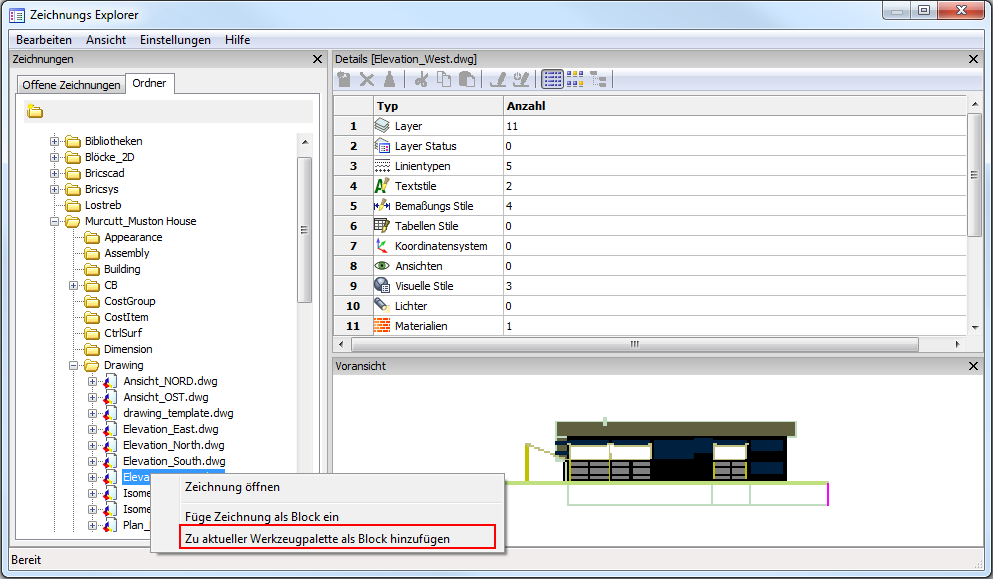
Wählen Sie Anpassen im Menü Werkzeuge.
Unter Verfügbare Werkzeuge im Dialog Anpassen erweitern Sie den Werkzeugkasten, in dem der Befehl zu finden ist, wählen Sie dann den Befehl in der Liste der Befehle.
Rechtsklick und wählen Sie im Kontextmenü Zu aktueller Werkzeugpalette hinzufügen.
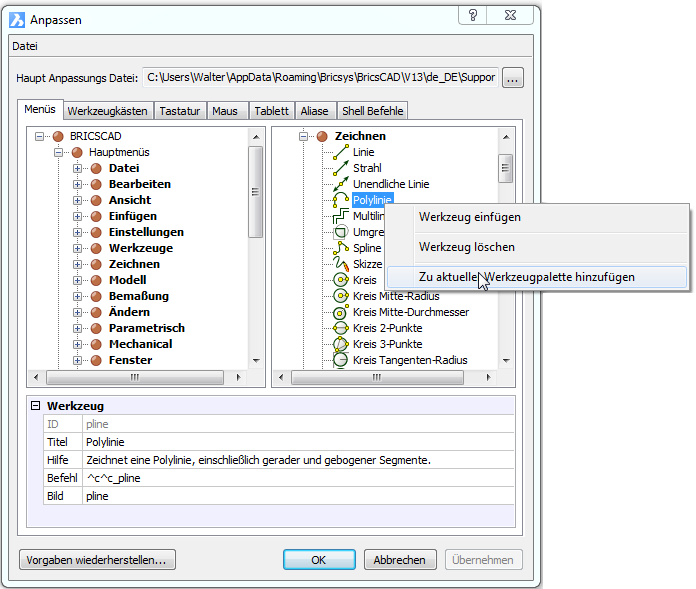
|
ANMERKUNG |
Sehen Sie auch im Thema Erstellen benutzerdefinierter Werkzeuge nach, um Ihre eigenen Werkzeuge zu erstellen, die Sie dann in eine Werkzeugpalette einfügen können. |
Allgemeines Verfahren, um ein Werkzeug in einer Werkzeugpalette zu bearbeiten:
Rechtsklick auf das Werkzeug, wählen Sie dann im
Kontextmenü Eigenschaften....
Der Dialog Werkzeug Eigenschaften
wird angezeigt.

Schraffur Werkzeug Eigenschaften
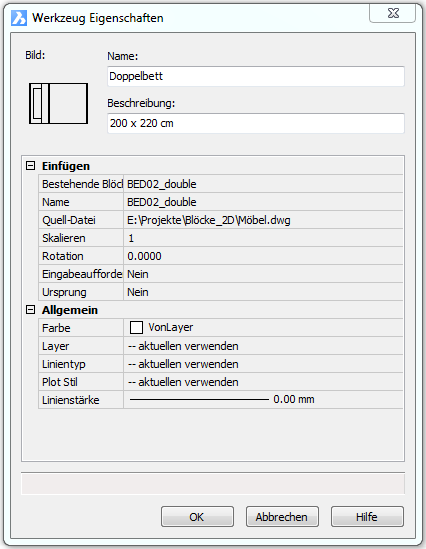
Block Werkzeug Eigenschaften
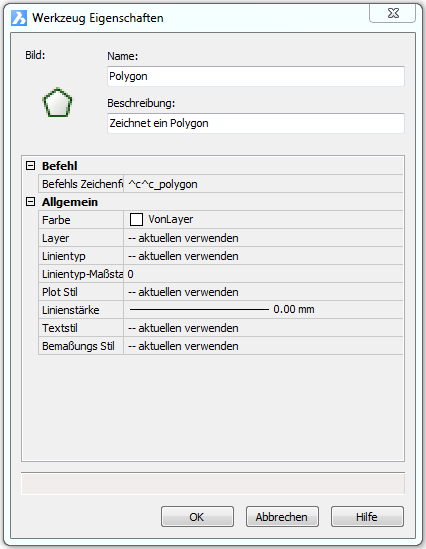
Befehls Werkzeug Eigenschaften
Bearbeiten Sie die Werkzeug Eigenschaften.
Klicken Sie auf OK, um die Eingaben zu bestätigen.
Um die Werkzeuge auf einer Werkzeugpalette zu verwalten, gehen Sie folgendermaßen vor:
Rechtsklick auf das Werkzeug.
Ein Kontext Menü wird angezeigt:
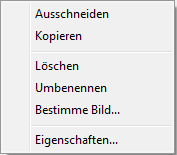
Wählen Sie eine Option im Kontext Menü.
Rechte Maustaste auf das Werkzeug und wählen Sie
Bestimme Bild... im Kontextmenü.
Ein Datei Dialog wird angezeigt.
Wählen Sie die Bilddatei aus und klicken Sie dann auf die Schaltfläche Öffnen.
|
ANMERKUNG |
Das ursprüngliche Werkzeug Bild wiederherstellen: Rechtsklick auf das Werkzeug und wählen Sie dann im Kontext Menü Entferne Bild.... |
Zum Verschieben eines Werkzeuges aus einer Palette in eine andere, gehen Sie wie folgt vor:
Rechtsklick auf das Werkzeug in der Quell-Werkzeugpalette und wählen Sie dann im Kontextmenü Ausschneiden.
Wählen Sie die Ziel-Werkzeugpalette.
Rechtsklick, wählen Sie dann im Kontextmenü
Einfügen.
Das Werkzeug wird am unteren Ende in der Palette eingefügt.
| Copyright © Menhirs NV - Alle Rechte vorbehalten. |