Der Befehl Schraff füllt einen geschlossenen Bereich in Ihrer Zeichnung mit einem Muster.
Der Befehl Abstuf erstellt gefüllte Flächen in neun verschiedenen Mustern und in ein oder zwei Farben.
Der Bereich kann entweder ein einzelnes Objekt wie ein Kreis, eine geschlossene Polylinie sein, oder ein Bereich, der durch eine Auswahl von Objekten eingeschlossen wird.
Um eine Schraffur zu erstellen, können Sie innerhalb einer geschlossenen Umgrenzung klicken, oder Sie können Objekte wählen.
![]() Schraffuren
erstellen (Internetverbindung erforderlich)
Schraffuren
erstellen (Internetverbindung erforderlich)
![]() Gradienten
Füllungen erstellen (Internetverbindung
erforderlich)
Gradienten
Füllungen erstellen (Internetverbindung
erforderlich)
Allgemeines Verfahren um Schraffuren und Gradienten Füllungen zu erstellen
Führen Sie einen der folgenden Schritte aus:
Klicken Sie auf die Grenzschraffur (![]() ) oder die Gradient (
) oder die Gradient (![]() ) Schaltfläche auf dem
Zeichnen Werkzeugkasten.
) Schaltfläche auf dem
Zeichnen Werkzeugkasten.
Wählen Sie Grenzschraffur... oder Gradient... im Menü Zeichnen.
Geben Sie schraff oder abstuf in die Befehlszeile ein, danach drücken Sie die Eingabetaste.
Der Dialog Schraffur und Farbverlauf.
Führen Sie einen der folgenden Schritte aus:
Klicken Sie auf die Registerkarte Schraffur, um Schraffuren zu erzeugen, dann definieren Sie die Schraffur Eigenschaften.
Klicken Sie auf die Registerkarte Gradient, um Gradienten Füllungen zu erzeugen, dann definieren Sie die Eigenschaften der Gradienten Füllung.
Definieren Sie die Umgrenzung für die Schraffur oder den Farbverlauf.
Klicken Sie auf die Schaltfläche OK, um die Schraffur oder die Gradienten Füllung zu erzeugen.
Einstellen der Schraffur Eigenschaften
Im Dialog Schraffur und Farbverlauf klicken Sie auf die Registerkarte Schraffur.
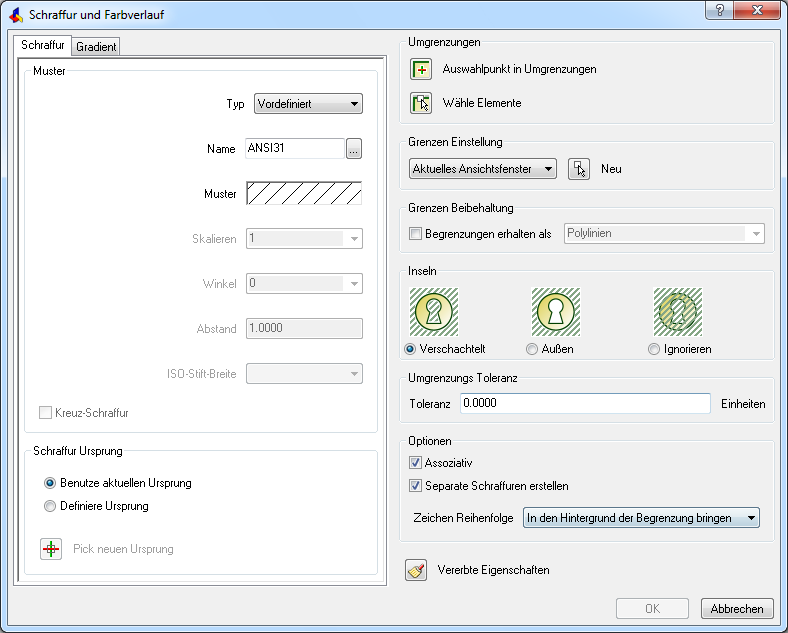
(Option) Wählen Sie den Schraffur Typ.
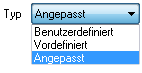
Benutzerdefiniert - verwendet das Muster das in diesem Dialog mit Winkel, Abstand und Kreuz Schraffur Optionen definiert wird.
Vordefiniert - verwendet Muster die in der Datei iso.pat definiert sind (metrische Einheiten - MEASUREMENT = EIN) und default.pat (imperial- Einheiten - MEASUREMENT = AUS).
Angepasst - verwendet Muster die in *.pat Dateien vordefiniert sind (eine Musterdefinition pro Datei).
BricsCAD sucht nach *.pat Dateien in den Ordnern, die in der Systemvariablen SRCHPATH (Support Dateien Suchpfad) definiert sind.
(Optional) Wenn der Schraffur Typ Vordefiniert oder Angepasst ist, wählen Sie einen Schraffur Namen in der Schraffur Muster Palette aus,
danach drücken Sie die OK Taste oder
klicken Sie doppelt auf den gewählten Schraffur Namen.
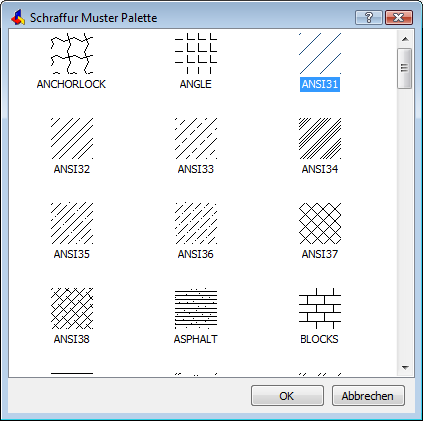
(Optional) Wenn der Schraffur Typ Vordefiniert oder Angepasst ist, führen Sie einen der folgenden Schritte aus:
Geben Sie die Skalierung in das Einstellungs Feld Skalieren ein.
Wählen Sie eine Skalierung aus der Dropdown- Liste aus.
(Optional) Führen Sie einen der folgenden Schritte aus:
Geben Sie einen Winkel im Feld Winkel ein.
Wählen Sie einen Winkel aus der Dropdown-Liste aus.
(Option) Wenn der Schraffur Typ Benutzerdefiniert ist, definieren Sie den Schraffur Abstand.
(Option) Wenn der Schraffur Typ Benutzerdefiniert ist, wählen Sie die Option Kreuz-Schraffur.
Einstellen der Gradienten Füllung Eigenschaften
Im Dialog Schraffur und Farbverlauf klicken Sie auf die Registerkarte Gradient.
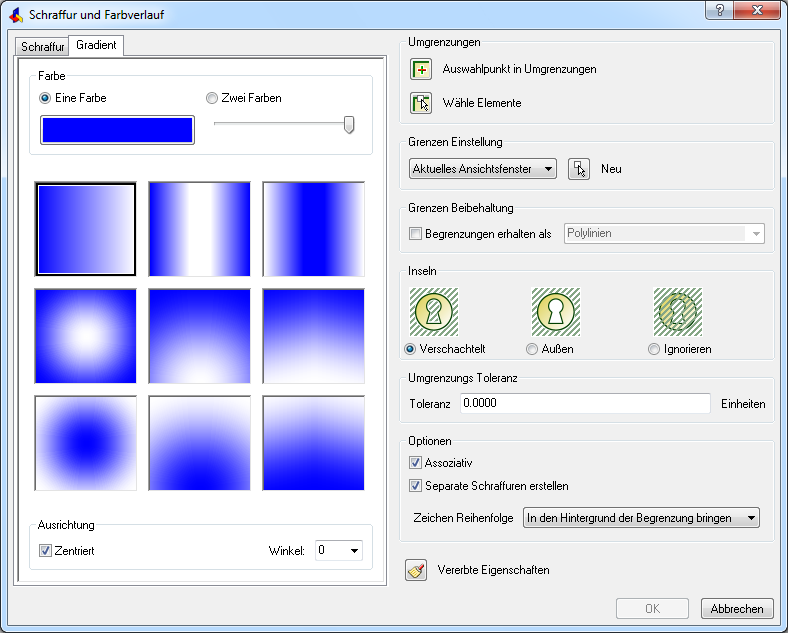
(Option) Klicken Sie auf den Optionsknopf Eine Farbe, um einen Farbverlauf von "eine Farbe nach weiß" oder "eine Farbe nach schwarz" zu erstellen.
Klicken Sie auf die farbige Schaltfläche, um den Dialog Wähle Farbe zu öffnen; wählen Sie hier eine andere Grundfarbe aus.
Der Farb-Schieberegler definiert den Übergang
von der Farbe weiß oder schwarz.
Halten Sie die linke Maustaste fest, um den Farb-Schieberegler
(![]() ) zu verschieben.
) zu verschieben.
Schieben Sie den Regler ganz nach rechts, um auf einen "eine Farbe
nach weiß" Farbverlauf einzustellen.
Bewegen Sie den Schieberegler ganz nach links, um auf einen "eine
Farbe nach schwarz" Farbverlauf einzustellen.
(Option) Klicken Sie auf den Optionsknopf Zwei
Farben, um einen Farbverlauf mit zwei Farben zu erstellen.
Klicken Sie auf die farbige Schaltfläche, um den Dialog
Wähle Farbe zu öffnen, in dem eine
andere Grundfarbe gewählt werden kann.
Wählen Sie eines der 9 Farbverlaufmuster.
Folgende Optionen sind verfügbar: linear, zylindrisch, invertiert
zylindrisch, sphärisch, halbkugelförmig, gekrümmt, invertiert
sphärisch, invertiert halbkugelförmig und invertiert gekrümmt.
(Option) Zentriert: Bei Zentrierung ist der Verlauf symmetrisch angelegt, bei Nichtzentrierung wird er von der linken Seite der Grenze aufgebaut.
(Option) Winkel: Definiert den Winkel der Gradienten Füllung, relativ zum aktuellen BKS.
Definieren der Umgrenzung für Schraffuren oder Farbverläufe
(Optional) Wählen Sie die Option Grenzen Beibehaltung.
(Optional) Wählen Sie die Option Inseln.
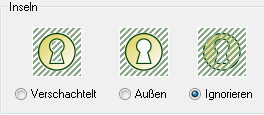
(Optional) Stellen Sie die Umgrenzungs Toleranz ein.
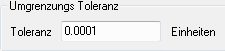
(Optional) Wählen Sie die Option Assoziativ.
(Optional) Wählen Sie die Option Separate Schraffuren erstellen.
Falls mehrere Grenzen erkannt werden oder in Schritt 9 mehrere
Objekte ausgewählt wurden, werden separate Schraffuren anstelle
einer einzigen Schraffur erstellt.
(Optional) Wählen Sie eine Option Zeichen Reihenfolge.
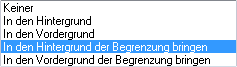
Diese Option wird zu In den Hintergrund der
Begrenzung bringen zurückgesetzt, wenn die Zeichnung
geschlossen und erneut geöffnet wird.
(Optional) Klicken Sie auf die Schaltfläche
Neu (![]() ), um Grenz Elemente
auszuwählen.
), um Grenz Elemente
auszuwählen.
Der Dialog Schraffur und Farbverlauf
wird während dieser Auswahl temporär geschlossen, um bei der
Auswahl der Elemente nicht zu stören.
(Beachten Sie auch die Anmerkung weiter unten)
(Optional) Klicken Sie die Option Definiere Ursprung, und klicken Sie danach auf
den Knopf Pick neuen Ursprung
(![]() ).
).
Der Schraffur und Farbverlauf Dialog
wird temporär geschlossen, um Ihnen die Definition des neuen
Ursprungs zu ermöglichen.
Führen Sie einen der folgenden Schritte aus:
Klicken Sie auf die Schaltfläche Auswahl in Umgrenzungen (![]() ).
).
Der Dialog Schraffur und Farbverlauf
wird geschlossen.
In der Befehlszeile wird angezeigt: Geben Sie einen Punkt im
Inneren des zu schraffierenden Bereiches ein:
Definieren Sie einen Punkt in dem Bereich, den Sie
schraffieren möchten.
In der Befehlszeile wird gemeldet: Geben Sie einen Punkt im Inneren
des zu schraffierenden Bereiches ein:
Drücken Sie die rechte Maustaste oder die
Eingabetaste, um das Hinzufügen neuer Bereiche zu beenden.
Der Schraffur und Farbverlauf Dialog
wird wieder angezeigt.
Klicken Sie auf die Schaltfläche Wähle Element (![]() ).
).
Der Dialog Schraffur und Farbverlauf
schließt sich.
In der Befehlsleiste wird gefragt: Objekt wählen:
Wählen Sie die Objekte aus, die Sie schraffieren möchten.
Machen Sie einen Rechtsklick oder drücken Sie die Eingabetaste,
um die Objektauswahl zu beenden.
Das Dialogfenster Schraffur und
Farbverlauf wird wieder angezeigt.
(Optional) Klicken Sie die Option Definiere Ursprung, und klicken Sie danach auf
den Knopf Pick neuen Ursprung
(![]() ).
).
Der Schraffur und Farbverlauf Dialog
wird temporär geschlossen, um Ihnen die Definition des neuen
Ursprungs zu ermöglichen.
|
ANMERKUNG |
Wenn eine Auswahl beim Starten des Schraffur Werkzeuges aktiv war, wird diese Auswahl als Begrenzungs Satz benutzt, wenn Sie den Knopf Neu wie in Punkt 11 beschrieben benutzen. In diesem Fall wird der Schraffur und Farbverlauf Dialog geschlossen und sofort wieder geöffnet. |
| Copyright © Menhirs NV - Alle Rechte vorbehalten. |