![]()
![]()
![]()
Passt die Benutzeroberfläche von BricsCAD an: Menüs, Werkzeugkästen, Tastenkombinationen, Aliase und Shell-Befehle.
Alle Details zur Verwendung dieses Befehls finden Sie unter Anpassen von BricsCAD im Benutzer Handbuch.
Zugriff auf den Befehl über
Befehlszeile: anpassen
Alias: cui
Menü: Werkzeuge | Anpassen...
: anpassen
Ein Dialog wird angezeigt:
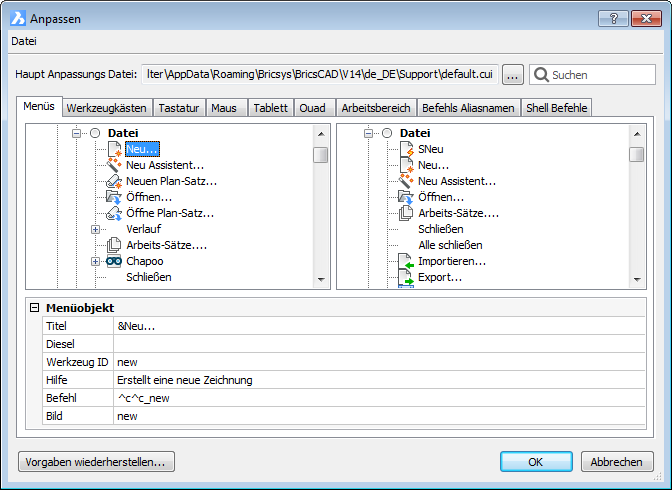
Erzeugen oder bearbeiten Sie Benutzeroberflächen Elemente und klicken Sie dann auf OK.
Details zur Verwendung dieses Dialogfensters finden Sie unter "Anpassen von BricsCAD".
Befehls Optionen
|
Optionen |
Beschreibung |
|
Bestimmt die CUI-Datei, welche die Anpassung für Menü, Werkzeugkästen und Tastatur definiert. Aliase und Shell-Befehle sind in einer PGP-Datei definiert. |
|
|
|
Setzt alle Elemente der Benutzeroberfläche in den Ausgangszustand zurück. Zeigt das Dialogfenster Vorgaben wiederherstellen an:
Dieser Knopf ist hilfreich, wenn Sie einen großen Fehler bei der Anpassung der Benutzeroberfläche gemacht haben. |
|
Setze Werkzeugkästen, Menüs und Tastatur Kurztasten zurück |
Überschreibt die Datei default.cui mit den Vorgaben, die ursprünglich von BricsCAD installiert wurden. |
|
Zurücksetzen von Aliase und Shell-Befehlen |
Überschreibt die Datei default.pgp mit den Vorgaben, die ursprünglich von BricsCAD installiert wurden. |
|
|
|
|
|
|
|
Kontext-Menü |
Rechtsklick auf ein Menüobjekt:
|
|
Objekt einfügen |
Fügt ein Objekt in das Menü ein. |
|
Untermenü einfügen |
Fügt ein Untermenü in das Menü ein. |
|
Trenner einfügen |
Fügt eine Trennlinie zwischen zwei Menüobjekte ein. |
|
Löschen |
Löscht ein ausgewähltes Menüobjekt. |
|
Menüobjekt |
|
|
Titel |
Bestimmt den Namen des Menüobjektes. Schreiben Sie & vor einen Buchstaben, um den Befehl mit der ALT-Taste + den Buchstaben, der nach dem & steht, zu starten, wie z. B. bei &Linie. |
|
Diesel |
Definiert den Diesel-Code, der in diesem Menüeintrag genutzt wird. |
|
Werkzeug ID |
Identifiziert den Menüpunkt zu anderen Elementen in der CUI-Datei. (Die Werkzeug ID wird von BricsCAD vergeben.) |
|
Hilfe |
Definiert die Hilfe, die in der Statuszeile angezeigt wird. |
|
Befehl |
Definiert den(die) Befehl(e) oder Makro(s). |
|
Bild |
Definiert das Bild, das neben dem Menüpunkt angezeigt wird; klicken Sie ..., um auf den Datei Dialog zuzugreifen. |
|
|
|
|
|
|
|
Kontext-Menü |
Rechtsklick auf ein Werkzeugkasten-Flyout:
|
|
Werkzeug einfügen |
Fügt eine neue Schaltfläche in den ausgewählten Werkzeugkasten ein. |
|
Steuerung einfügen |
Fügt eine Steuerung ein (Pulldown Menü). |
|
Flyout einfügen |
Fügt ein Flyout (Unter-Werkzeugkasten) ein. |
|
Trenner einfügen |
Fügt eine Trennlinie ein. |
|
Löschen |
Löscht die ausgewählte Schaltfläche im Werkzeugkasten. |
|
Werkzeugkasten Schaltfläche |
|
|
Titel |
Namen der Schaltfläche im Werkzeugkasten; dies wird als Tooltipp angezeigt. |
|
Diesel |
Definiert den Diesel-Code, der in dieser Schaltfläche genutzt wird. |
|
Werkzeug ID |
Identifiziert die Werkzeugkasten Schaltfläche zu anderen Elementen in der CUI-Datei. (Die Werkzeug ID wird von BricsCAD vergeben.) |
|
Hilfe |
Definiert die Hilfe, die in der Statuszeile angezeigt wird. |
|
Befehl |
Definiert den(die) Befehl(e) oder Makro(s). |
|
Bild |
Definiert das Bild, das für die Schaltfläche benutzt wird; klicken Sie ... um auf den Datei Dialog zuzugreifen. |
|
|
|
|
Um einen anderen Befehl eine Tastenkombination zuzuweisen, wählen Sie einen Befehl im rechten Bereich, und ziehen Sie dann den Befehl auf die Tastenkombination im linken Bereich. |
|
|
Kontext-Menü |
Rechtsklick auf eine Tastatur-Kurztaste:
|
|
Kurztaste einfügen |
Fügt eine neue Tastenkombination zur Liste hinzu; der folgende Dialog wird angezeigt:
|
|
Wähle verfügbares Werkzeug |
Weist einen vorhandenen Befehl einem Tastenkürzel zu. |
|
Erzeuge neues Werkzeug |
Weist einen neuen Befehl/Makro einem Tastenkürzel zu. |
|
Werkzeugkasten |
Definiert den Werkzeugkasten, zu welchem der neue Befehl hinzugefügt werden soll; klicken Sie auf das Pulldown Menü, und wählen Sie dann einen Werkzeugkasten aus. |
|
Titel |
Namen des neuen Werkzeugs. |
|
Hilfe |
Definiert den Hilfe-Text. |
|
Befehl |
Definiert den(die) Befehl(e) oder Makro(s). |
|
Bild |
Definiert den Namen der Bild Datei; klicken Sie ..., um auf den Datei Dialog zuzugreifen. |
|
Kurztaste löschen |
Löscht das ausgewählte Tastenkürzel. |
|
Tastenkombinationen |
|
|
Schlüssel |
Definiert die Tastenkombination. |
|
Werkzeug ID |
Identifiziert das Tasten Kürzel für andere Elemente in der CUI-Datei. (Die Werkzeug ID wird von BricsCAD vergeben.) |
|
Hilfe |
Definiert den Hilfe-Text, obwohl Hilfs-Texte für Tastenkürzel nicht angezeigt werden. |
|
Befehl |
Definiert den(die) Befehl(e), die durch das Tastenkürzel ausgeführt werden sollen. |
|
Bild |
Definiert das Bild, das dem Befehl zugeordnet ist, obwohl die Bilder in Tastenkürzeln nicht angezeigt werden. |
|
|
|
|
|
|
|
|
|
|
|
|
|
|
|
|
|
|
|
Kontext-Menü |
Rechtsklick auf eine Tastatur-Kurztaste:
|
|
Füge Quad Elementgruppe ein |
|
|
Lösche Quad Elementgruppe |
Wählen Sie die Quad-Element-Gruppe, die Sie löschen möchten. |
|
Element anhängen |
Fügt ein neues Menüelement ein. |
|
|
|
|
|
|
|
Quad Gruppen Reihenfolge |
Steuert die Anzeige und die Reihenfolge der Quad-Elementgruppen.
|
|
Ein Schalter |
Stellt die Befehle ein, die ausgeführt werden, wenn in den Arbeitsbereich gewechselt wird. Zum Hinzufügen eines Befehls, führen Sie einen der folgenden Schritte aus:
|
|
Kontext-Menü |
|
|
Arbeitsbereich einfügen |
Erstellt einen neuen Arbeitsbereich. |
|
Trenner einfügen |
Fügt eine Trennlinie vor dem ausgewählten Arbeitsbereich ein. |
|
Löschen |
Löscht den ausgewählten Arbeitsbereich. |
|
|
|
|
|
|
|
Hinzufügen |
Hinzufügen eines Alias zeigt den folgenden Dialog an:
|
|
Alias |
Definiert den Namen des Alias einer Befehls-Abkürzung. |
|
Befehl |
Gibt den Befehl an, der dem Alias zugeordnet ist. |
|
Bearbeiten |
Bearbeitet das ausgewählte Alias. |
|
Löschen |
Löscht das ausgewählte Alias. |
|
|
|
|
|
|
|
Hinzufügen |
Fügt einen Shell-Befehl ein; zeigt den folgenden Dialog:
Shell-Befehle werden außerhalb von BricsCAD ausgeführt. |
|
Alias |
Definiert den Namen des Shell-Befehls; dies ist der Befehl, den Sie in der ' : ' Eingabeaufforderung eingeben. |
|
Shell-Befehl |
Definiert den Betriebssystem Befehl, der ausgeführt werden soll, oder das Programm das ausgeführt werden soll. Um ein Programm zu starten, verwenden Sie das Start-Präfix wie Start Notepad.exe. |
|
Eingabeaufforderung |
Definiert die Eingabeaufforderung, die in der Befehlszeile angezeigt werden soll, wie z. B. "Wählen Sie die Datei, die bearbeitet werden soll:" |
|
Flags |
Legt fest, wie der Shell-Befehl funktioniert: Nicht warten - BricsCAD kehrt sofort wieder zur Eingabeaufforderung zurück, ohne auf die Beendigung der Anwendung zu warten. Minimieren - die Anwendung läuft minimiert. Unsichtbar - die Anwendung wird nicht auf dem Bildschirm dargestellt. Hochkomata - der Shell-Befehl benutzt Anführungszeichen, wenn die Befehlszeichenfolge Leerzeichen enthält. wie z. B. "C: \ CAD Programme\Datei name.exe". |
|
Bearbeiten |
Bearbeitet den ausgewählten Shell-Befehl. |
|
Löschen |
Entfernt den ausgewählten Shell-Befehl. |
Ähnliche Befehle
AddInMan - lädt und entlädt VBA-Funktionen über ein Dialogfenster.
AppLoad - wählt externe Routinen aus, die beim Start von BricsCAD geladen werden.
Befehle - listet die Namen der internen und externen Befehle auf.
AbiLad und AbiEntf - lädt und entlädt Menüdateien.
MenüLad und MenüEntf - lädt und entlädt Menü-Dateien.
Netla - lädt eine .NET-Anwendung.
ProfileManager - ermöglicht es, Benutzerprofile über ein Dialog aktuell zu setzen, zu erstellen, zu kopieren, zu löschen, zu importieren und zu exportieren.
WerkzPaletten - öffnet die Werkzeugpaletten.
VbaLad und -VbaLad - lädt VBA-Projekte.
VbaAusf und -VbaAusf - startet VBA-Makros.
VbaIde - öffnet die integrierte VBA-Entwicklerumgebung.
VbaMan - verwaltet VBA-Projekte.
VbaEntf - entlädt VBA-Projekte.
| Copyright © Menhirs NV - Alle Rechte vorbehalten. |