Befehl: STATLEISTE
In der Eigenschaften Leiste können Sie:
Die aktuellen Eigenschaften setzen: Farbe, Layer, Linientyp, Linientyp-Maßstab und Linienbreite
Grafisches Bearbeiten der Endpunkte von Linien und Knotenpunkte von Polylinien
Öffnen der Eigenschaften Leiste
Führen Sie einen der folgenden Schritte aus:
Klicken Sie im Werkzeugkasten Standard auf
die Schaltfläche Eigenschaften
![]() .
.
Der gedrückte Zustand der Schaltfläche zeigt an, dass die
Eigenschaften Leiste momentan geöffnet ist.
Klicken Sie erneut auf die Werkzeugschaltfläche, um die
Eigenschaften Leiste zu schließen.
Rechtsklick, wenn sich der Cursor in einem
Werkzeugkasten befindet.
Ein Kontext-Menü erscheint.
Die markierten Elemente im Kontextmenü sind derzeit offen.
Wählen Sie Eigenschaften-Leiste im
Kontextmenü.
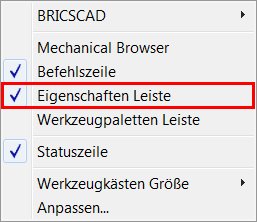
Doppelklick auf ein Objekt. Die Eigenschaften-Leiste wird geöffnet, sie zeigt die
Eigenschaften des ausgewählten Objekts.
Doppelklick auf Objekt wie Texte, Blöcke oder Polylinien starten
einen Bearbeitungsbefehl (siehe auf der Registerkarte Maus im Dialog
Anpassen).
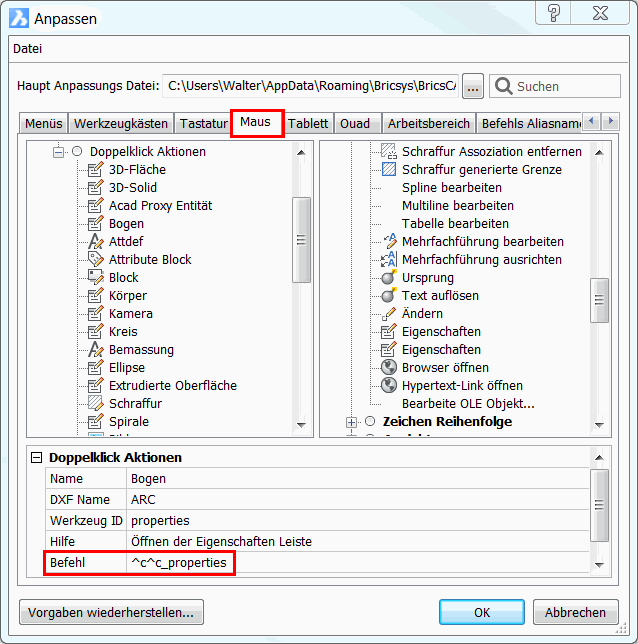
Klicken Sie auf die Schaltfläche Eigenschaften (![]() ) im Werkzeugkasten Standard.
) im Werkzeugkasten Standard.
Wählen Sie Eigenschaften im Menü Ändern.
Tippen Sie Eigenschaften in die Befehlszeile ein und drücken Sie dann die Eingabetaste.
|
|
|
|
|
Eigenschaften Leiste - keine Auswahl Die
aktuellen Objekt-Eigenschaften, |
Eigenschaften Leiste - Einzelnes Objekt ausgewählt Anzeigen der Eigenschaften des ausgewählten Objekts |
Eigenschaften Leiste - Mehrere Objekte ausgewählt Anzeigen der gemeinsamen Eigenschaften der ausgewählten Objekte |
|
ANMERKUNG |
Die Eigenschaften Leiste kann verschiebbar oder fixiert sein. Um die Eigenschaften Leiste zu fixieren, ziehen Sie diese an der Titelzeile an die linke oder rechte Seite des BricsCAD Hauptfensters. |
|
ANMERKUNG |
Schreibgeschützte Felder werden in grau angezeigt. Der Inhalt eines schreibgeschützten Felds kann kopiert werden. Um ein nur-Lese-Feld zu kopieren, klicken Sie auf das Feld und drücken Sie STRG-C. |
Verändern der Größe der Eigenschaften Leiste
Fahren Sie mit dem Cursor an eine Kante der
Eigenschaften Leiste (1).
Der Cursor ändert sich zu einem Doppelpfeil.
Halten Sie die linke Maustaste gedrückt und ziehen Sie die Kante der Eigenschaften Leiste.
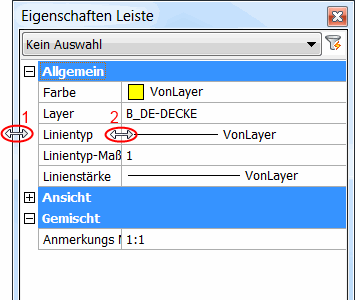
Fahren Sie mit dem Cursor auf die Grenzlinie
zwischen den Spalten Einstellungs
Namen und dem Einstellungs
Feld (2).
Der Cursor ändert sich zu einem Doppelpfeil.
Halten Sie die linke Maustaste gedrückt, um die Grenzlinie zu verschieben.
|
ANMERKUNG |
Wenn die Eigenschaften Leiste fixiert ist, dann ist jeweils die linke oder rechte Kante veränderbar. |
Einstellen der aktuellen Eigenschaften in der Eigenschaften Leiste
(Optional) Klicken Sie auf Farbe,
dann klicken Sie auf den Pfeil nach unten im Einstellungs Feld, um
eine Farbe zu wählen.
(Optional) Klicken Sie auf Layer,
dann klicken Sie auf den Pfeil nach unten im Einstellungs Feld, um
einen Layer zu wählen.
(Optional) Klicken Sie auf Linientyp,
dann klicken Sie auf den Pfeil nach unten im Einstellungs Feld, um
einen Linientyp zu wählen.
(Optional) Klicken Sie auf Linientyp-Maßstab,
dann geben Sie im Feld Linientyp-Maßstab einen neuen Wert ein.
(Optional) Klicken Sie auf Linienstärke,
dann klicken Sie auf den Pfeil nach unten im Einstellungs Feld, um
eine Linienstärke zu wählen.
Die Eigenschaften eines einzelnen Objektes bearbeiten
Wählen Sie ein Objekt aus.
Die Eigenschaften des Objektes werden in der Eigenschaften Leiste angezeigt.
|
|
|
Eigenschaften eines Kreises |
Klicken Sie auf die Eigenschaft die Sie ändern
möchten.
Das Einstellungs Feld der gewählten Eigenschaft ist aktiviert.
Geben Sie einen neuen Wert in das Einstelllungs
Feld der gewählten Eigenschaft ein, oder wählen Sie einen Wert aus
dem Auswahlfeld aus. Drücken Sie dann die Eingabetaste oder wählen Sie eine andere
Eigenschaft.
Das Objekt wird aktualisiert.
(Optional) Wiederholen Sie die Schritte 2 und 3, um weitere Eigenschaften zu ändern.
Drücken Sie zum Beenden die Esc-Taste.
|
ANMERKUNGEN |
|
Bearbeiten der Endpunkte einer Linie
Wählen Sie eine Linie.
In der Eigenschaften Leiste unter Geometrie führen Sie Folgendes aus:
Wählen Sie das Feld X-, Y- oder Z- aus, und geben Sie dann einen Wert ein.
Wählen Sie entweder den Startpunkt oder den Endpunkt aus.
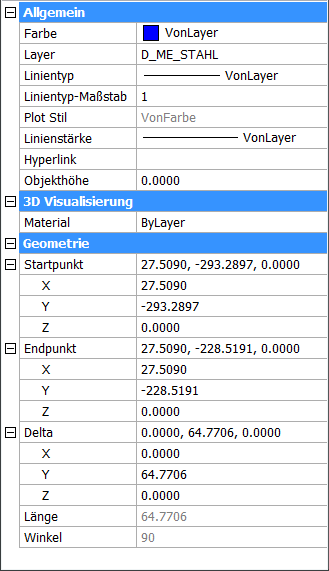
Ein X zeigt den Punkt in der Zeichnung an, der geändert wird.
Klicken Sie auf die Schaltfläche Punkt wählen (![]() ).
).
Bestimmen Sie den Punkt in der Zeichnung.
Drücken Sie zum Beenden die Esc-Taste.
|
ANMERKUNG |
Dieser Ablauf erfolgt auch bei der Bearbeitung des Einfügepunktes von Texten, Bildern, Blöcken, Xrefs, .... |
Bearbeiten von Kontrollpunkten einer Polylinie
Wählen Sie eine Polylinie.
In der Eigenschaften Leiste unter Geometrie wählen Sie Kontrollpunkt.
Klicken Sie auf den Pfeil Nächster/Vorheriger, um einen Kontrollpunkt zu
wählen.
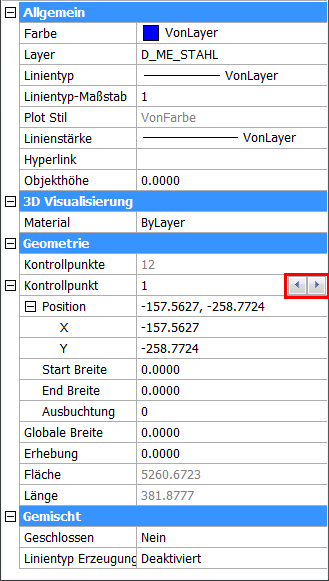
Ein X zeigt den Kontrollpunkt in der Zeichnung an, der geändert
wird.
Führen Sie einen der folgenden Schritte aus:
Wählen Sie das Feld X- oder Y- aus, und geben Sie dann einen Wert ein.
Unter Kontrollpunkt wählen Sie Position und klicken Sie auf die Schaltfläche
Punkt wählen (![]() ), bestimmen Sie dann den Punkt in der Zeichnung.
), bestimmen Sie dann den Punkt in der Zeichnung.
Drücken Sie zum Beenden die Esc-Taste.
Gemeinsame Eigenschaften eines Auswahlsatzes bearbeiten
Wählen Sie die Objekte aus.
Die gemeinsamen Eigenschaften werden in der Eigenschaften Leiste angezeigt.
Klicken Sie auf die Eigenschaft die Sie ändern
möchten.
Das Einstellungs Feld der gewählten Eigenschaft ist aktiviert.
Geben Sie für das gewählte Objekt im Einstellungs
Feld einen neuen Wert ein oder wählen Sie die Einstellung aus der
Auswahlliste aus. Drücken Sie dann die Eingabe-Taste oder wählen Sie eine andere
Eigenschaft.
Die Objekte werden gleichzeitig aktualisiert.
(Optional) Wiederholen Sie die Schritte 2 und 3, um weitere Eigenschaften zu ändern.
Drücken Sie zum Beenden die Esc-Taste.
|
ANMERKUNGEN |
|
| Copyright © Menhirs NV - Alle Rechte vorbehalten. |