![]() Anpassen des Quad für Ihren Arbeitsbereich
Anpassen des Quad für Ihren Arbeitsbereich![]()
![]() Assoziative Bemaßungen
über das Quad platzieren
Assoziative Bemaßungen
über das Quad platzieren![]()
![]() Bearbeiten von Polylinien mit dem Quad
Bearbeiten von Polylinien mit dem Quad![]()
Das QUAD Cursor Menü, auch kurz Quad genannt, ist eine Alternative zur Griff-Bearbeitung von Objekten. Das QUAD bietet eine (viel) umfangreichere Bearbeitungsmöglichkeit bei weniger Klicks, ohne Überladung des Bildschirms mit Griff-Symbolen.
Das Quad wurde ursprünglich für einfache und schnelle Bearbeitung von 3D-Objekten konzipiert, in V14 wurde das Quad erweitert, um die erweiterte Bearbeitung von allen Objekttypen zu erlauben.
Die Aktivierung des Quad wird durch die Systemvariable QUADDISPLAY gesteuert.
Um das Quad ein- bzw. auszuschalten, führen Sie einen der folgenden Schritte aus:
Klicken Sie auf das QUAD Feld in der Statuszeile.
Drücken Sie die Funktionstaste F12.
Bearbeiten Sie die System Variable QUADDISPLAY im Dialog Einstellungen.
Geben Sie Quaddisplay in die Befehlszeile ein, und wählen Sie eine Option.
Bearbeitung der Quad-Einstellungen
Klicken Sie mit der rechten Maustaste auf das Feld QUAD in der Statuszeile, und wählen Sie im Kontextmenü Einstellungen.
Der Dialog Einstellungen wird im Bereich der Quad Einstellungen geöffnet:
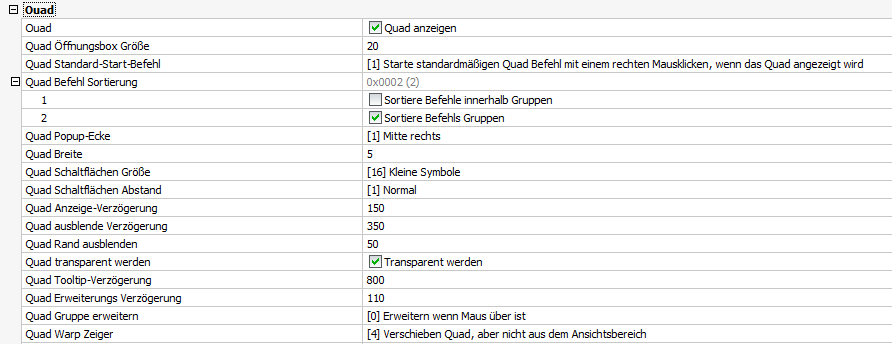
Quad Öffnungsgröße : Entfernung in Pixeln, zur Suche nach benachbarten Objekten.
Quad Standard-Start-Befehl: Stellt ein, wie der Standard Quad-Befehl gestartet wird.
Quad Befehl Sortierung:
Sortiere Befehle innerhalb Gruppen: Zuerst den zuletzt verwendeten Befehl.
Sortiere Befehls Gruppen: Zuerst die zuletzt verwendete Gruppe.
Quad: Steuert die Quad-Anzeige.
Quad Breite: Definiert die Anzahl der Befehle in einer Reihe. Standard = 4 Befehle.
Quad Schaltflächen Größe: Kleine Symbole (16 x 16 Pixel) oder Große Symbole (32 x 32 Pixel)
|
|
|
|
Kleine Schaltflächen |
Große Schaltflächen |
Quad Schaltflächen Abstand : Definiert die Größe der Quad Werkzeugtasten: schmal, normal oder breit.
|
|
|
|
|
Schmal |
Normal |
Breit |
Quad Anzeige-Verzögerung: Legt die Zeit in Millisekunden zwischen der Hervorhebung des Objektes und der Quad-Anzeige fest.
Quad Ausblendungs-Rand: Legt den Abstand in Pixeln fest, wie weit sich der Cursor aus dem Quad bewegen kann. Wenn sich der Cursor außerhalb dieser Grenze bewegt, wird das Quad ausgeblendet.
Quad Ausblende-Verzögerung: Legt die Zeit in Millisekunden fest, wann das Quad ausgeblendet werden soll, wenn der Cursor sich außerhalb des Quad Ausblendungs-Rand befindet.
Quad Tooltip-Verzögerung: Definiert die Zeit in Millisekunden, ab wann Tooltips eingeblendet werden sollen, wenn sich der Cursor über einem Befehl befindet.
Quad Transparenz Verzögerung: Legt die Zeit in Millisekunden fest, bevor die Quad Anzeige transparent wird.
Quad Transparenzfaktor: Definiert den Quad Transparenzfaktor in Prozent: 0 = Undurchsichtig, 100 = voll transparent.
Quad Gruppe erweitern: Bestimmt, wann eine Quad-Befehlsgruppe erweitert wird: Wenn die Maus über dem Quad ist oder beim Mausklick auf das 'Quad.
Quad Warp Zeiger : Legt fest, was zu tun ist, um die Position des Zeigers und den Cursor synchron zu halten, wenn eine Befehlsgruppe erweitert oder reduziert wird: Quad oder Mauszeiger verschieben.
Um eine Einstellung zu ändern, wählen Sie die Einstellung und führen Sie eine der folgenden Möglichkeiten aus:
Geben Sie einen neuen Wert ein.
Klicken Sie auf das Kontrollkästchen.
Wählen Sie eine Option.
Schließen Sie das Dialogfenster Einstellungen.
Das Layout des Quad Cursor-Menüs ist abhängig von:
Dem Objekt Typ unter dem Cursor.
Dem aktuellen Arbeitsbereich.
Geometrischen Ereignissen wie Schnittpunkte oder Tangentialität.
Im Allgemeinen hat das Quad drei Erscheinungen: Letzter Befehl, Befehlsverlauf und komplett.
Wenn der Cursor über einem Objekt ist, wird das Objekt hervorgehoben und das Quad zeigt den Befehl an, der zuletzt mit diesem Objekt-Typ verwendet wurde (1).
![]()
Rechtsklick, um den Befehl zu starten.
Bewegen Sie den Cursor auf das Quad, um die vier zuletzt verwendeten Befehle, die mit diesem Objekt-Typ ausgeführt wurden, anzuzeigen.
![]()
Klicken Sie auf eine Schaltfläche, um den Befehl zu starten.
Bewegen Sie den Mauszeiger über das blaue
Feld unterhalb der Schaltflächen, um das Quad Cursor-Menü zu
erweitern.
Die erste Befehls Gruppe wird erweitert.
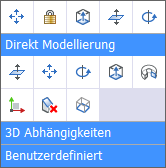
Klicken Sie auf eine Schaltfläche, um einen Befehl zu starten.
Je nach dem aktuellen Wert der QuadExpandGroup Benutzereinstellung klicken Sie entweder auf eine andere Befehls Gruppe oder bewegen Sie den Cursor auf eine andere Befehls Gruppe.
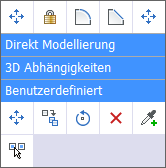
(Optional) Klicken Sie bei einer
Befehlsgruppe auf die Schaltfläche Schließen (![]() ), um diese Befehlsgruppe für den aktuellen
Arbeitsbereich im Quad auszublenden.
), um diese Befehlsgruppe für den aktuellen
Arbeitsbereich im Quad auszublenden.
Klicken Sie im Dialog Bestätigen auf
OK, um die Befehlsgruppe
auszublenden.
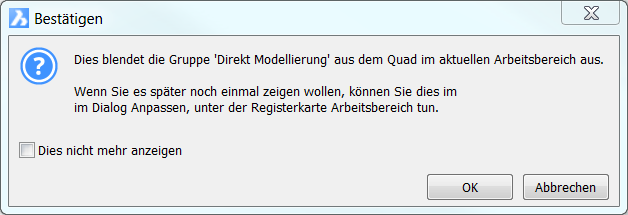
Siehe Bearbeiten der Arbeitsbereich Befehlsgruppen, um geschlossene Befehls Gruppen einzuschalten.
Bewegen Sie den Cursor auf das Objekt, das Sie
bearbeiten möchten.
Das Objekt wird hervorgehoben und der Quad-Cursor zeigt den Befehl
der zuletzt mit diesen Objekttyp verwendet wurde.
Führen Sie einen der folgenden Schritte aus:
Rechtsklick, um den zuletzt verwendeten Befehl zu wiederholen .
Bewegen Sie den Cursor auf das Quad, und
wählen Sie einen anderen Befehl.
Sehen Sie auch unter Das Quad
Layout nach.
Führen Sie den Befehl aus.
|
ANMERKUNGEN |
|
Die Anzahl der verfügbaren Befehls Gruppen im Quad wird durch die aktuellen Arbeitsbereich Einstellungen definiert.
Es kann nur der Inhalt der Benutzerdefinierten Befehls Gruppe geändert werden. Der Inhalt der anderen Befehls Gruppen ist fest eingestellt und kann nicht verändert werden.
Bewegen Sie den Mauszeiger auf einen Werkzeugkasten, dann klicken Sie mit der rechten Maustaste und wählen im Kontext Menü Anpassen.
Klicken Sie auf die Registerkarte Arbeitsbereich im Dialog Anpassen.
Erweitern Sie den Arbeitsbereich, den Sie bearbeiten möchten.
Erweitern Sie die Liste Quad
Gruppen Reihenfolge .
Befehlsgruppen, die derzeit abgeschaltet sind, werden in grau
angezeigt.
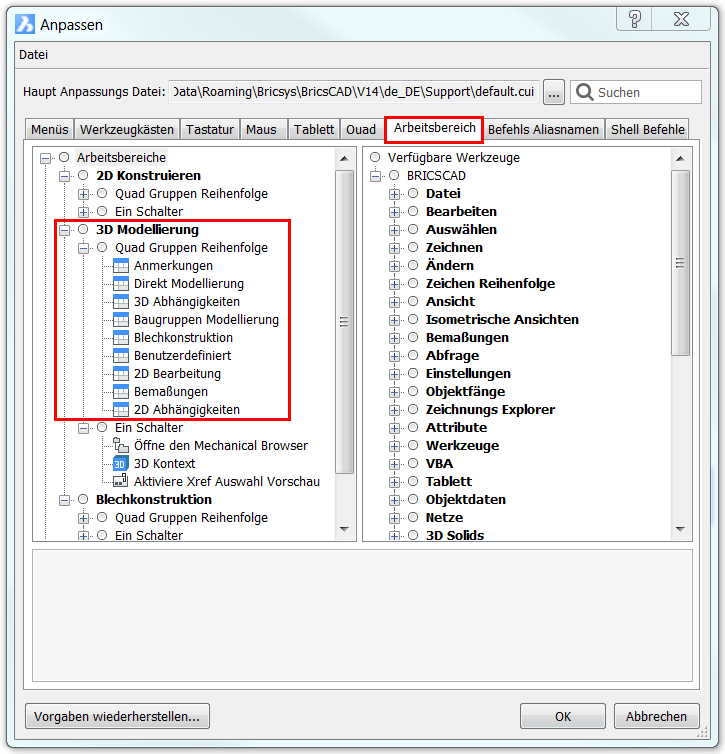
Um den Sichtbarkeitszustand einer Befehls Gruppe zu bearbeiten, klicken Sie mit Rechts auf eine Befehls Gruppe und wählen Sie dann im Kontext Menü Einschalten oder Ausschalten.
Bewegen Sie den Mauszeiger auf einen Werkzeugkasten, dann klicken Sie mit der rechten Maustaste und wählen im Kontext Menü Anpassen.
Klicken Sie im Dialog Anpassen auf die Registerkarte Quad.
Erweitern Sie die "Benutzerdefinierte" Befehls Gruppe.
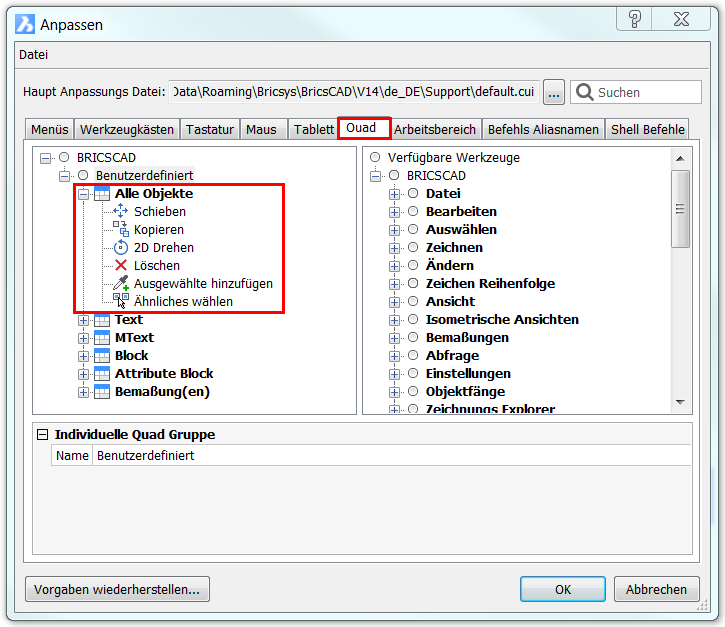
(Optional) Hängen Sie eine Quad Elementgruppe an:
Führen Sie einen der folgenden Schritte aus:
Rechtsklick auf den Benutzerdefiniert Befehls Gruppennamen, und wählen Sie dann im Kontext Menü Quad Elementgruppe anhängen, um eine neue Gruppe am Ende der Liste hinzuzufügen.
Rechtsklick auf den Elementgruppen Namen, und wählen Sie dann im Kontext Menü Füge Quad Elementgruppe ein, um eine neue Gruppe über der gewählten Gruppe einzufügen.
Der Dialog Quad Elementgruppe hinzufügen wird angezeigt.
Geben Sie einen Namen in das Feld Gruppenname ein.
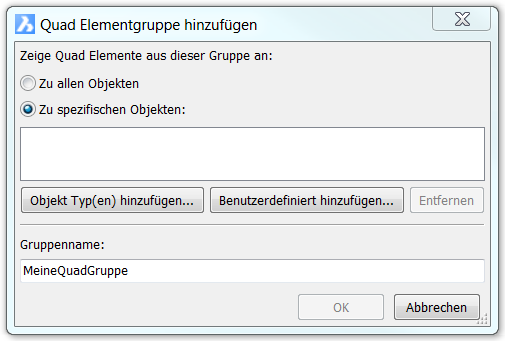
Führen Sie einen der folgenden Schritte aus:
Wählen Sie Zu allen Objekten, um die neue Gruppe für alle Objekttypen zu aktivieren, klicken Sie dann auf OK, um die neue Element Gruppe zu erstellen.
Wählen Sie Zu spezifischen Objekten, um die neue Gruppe für einen oder zu mehrere definierte Objekttypen zu aktivieren. Fahren Sie dann mit dem nächsten Schritt fort.
Klicken Sie auf die Schaltfläche Objekt Typ(en) hinzufügen... und wählen Sie einen oder mehrere Objekt-Typen aus.
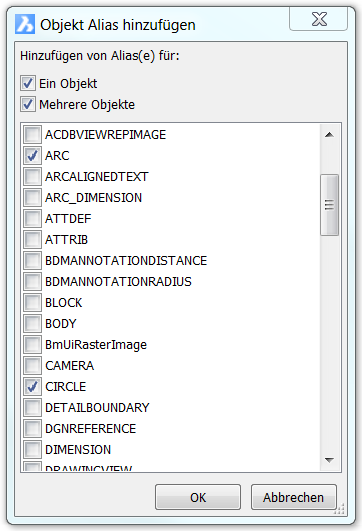
Wählen Sie entweder "Ein Objekt" oder "Mehrere Objekte" oder beides.
Wählen Sie ein oder mehrere Objekt-Typen in der Liste.
Klicken Sie auf OK.
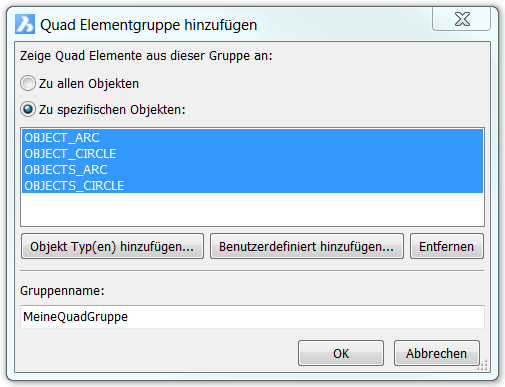
Klicken Sie auf OK, um die neue Element Gruppe zu erstellen.
(Optional) Fügen Sie einen Befehl zu einer Element Gruppe hinzu: Wählen Sie ein Werkzeug im rechten Bereich des Dialogs Anpassen, und ziehen Sie das Werkzeug in die Element Gruppe.
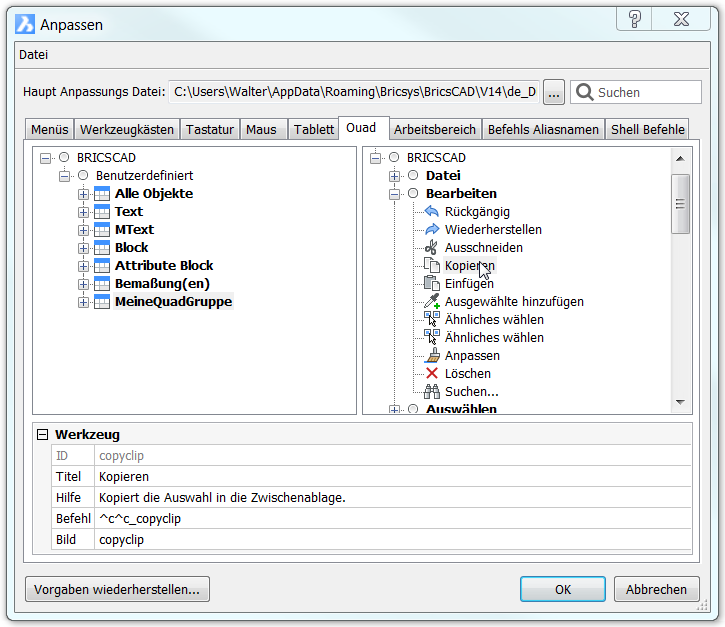
Klicken Sie im Dialog Anpassen auf OK, um die Änderungen zu speichern.
| Copyright © Menhirs NV - Alle Rechte vorbehalten. |