
Command: SPELL
The spelling checker checks the spelling of text in the current drawing. You can check the spelling of one or more selected text entities or check the entire drawing.
During the spelling check, the Spell command matches the words in the drawing or the current selection set to the words in the current main dictionary and the current custom dictionary. If a word is not found in either dictionaries you can select the correct spelling in the suggestions field or you can add the word to the current custom dictionary. Custom dictionaries are used for discipline-specific words, such as medical or mechanical.
Which dictionaries are used by the Spell command is defined by the DCTMAIN (main dictionary) and DCTCUST (custom dictionary) system variables.

To open the Spell Checking dialog
Do one of the following:
Choose Check Spelling in the Tools menu.
Type spell in the command bar, then press Enter.
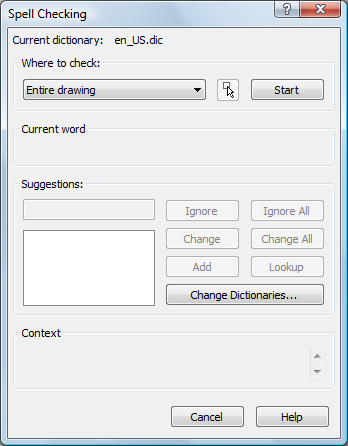
Open the Spell Checking dialog.
(option) Click the Select button (![]() ) to
compose a selection set.
) to
compose a selection set.
(option) Change the current dictionaries.
Click the Start
button (![]() ).
).
The first possibly misspelled word displays in the
Current word section.
The content of the text entity in which the Current word is found displays in the
Context section.
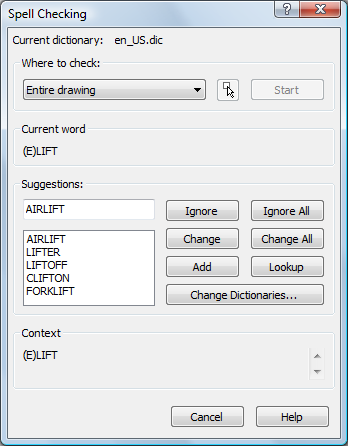
Do one of the following
Click the Ignore button (![]() ) to leave this instance of the Current word unchanged.
) to leave this instance of the Current word unchanged.
Click the Ignore
All button (![]() ) to leave all instances of the
Current word unchanged.
) to leave all instances of the
Current word unchanged.
Accept the word in the Suggestions field or select a word in the
Suggestions list, then click the
Change button (![]() ) to replace this instance of the Current word by the word in the Suggestions field.
) to replace this instance of the Current word by the word in the Suggestions field.
Accept the word in the Suggestions field or select a word in the
Suggestions list, then click the
Change All button (![]() ) to replace all instances of the Current word by the word in the Suggestions field.
) to replace all instances of the Current word by the word in the Suggestions field.
Click the Add
button (![]() ) to add the Current
word to the current custom dictionary.
) to add the Current
word to the current custom dictionary.
Click the Lookup button (![]() ) to list words similar to the word in the Suggestions field.
) to list words similar to the word in the Suggestions field.
Repeat step 5 until the Spelling check is complete message displays.
|
NOTE |
If a selection is active when you launch the Spell command, only text entities in the selection set are checked. |
Open the Spell Checking dialog.
Click the Change
Dictionaries... button (![]() ).
).
The Change Dictionaries dialog opens.
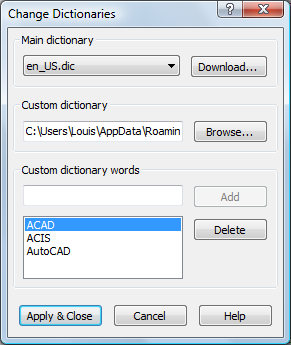
Click the Main dictionary list button to change the main dictionary.
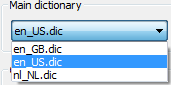
Select a new main dictionary.
(option) Click the Browse... button to select a new Custom dictionary.
(option) Type a word in the Custom dictionary words field, then click the Add button to add a word to the current custom dictionary.
Click the Apply & Close button.
|
NOTE |
|
Open the Spell Checking dialog.
Click the Change
Dictionaries... button (![]() ).
).
Click the Download...
button (![]() ).
).
Your browser opens: http://wiki.services.openoffice.org/wiki/Dictionaries
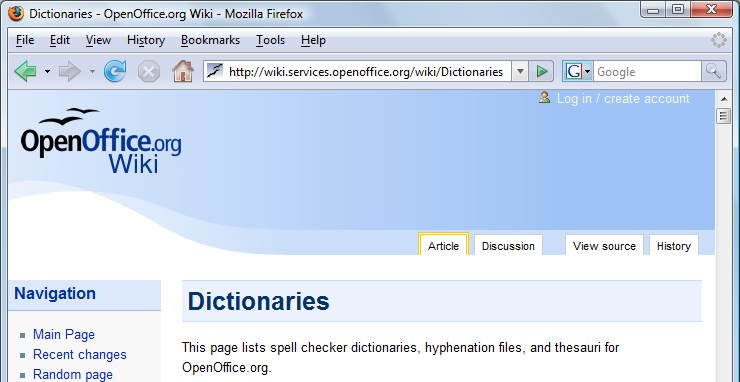
Scroll down to the dictionaries list.
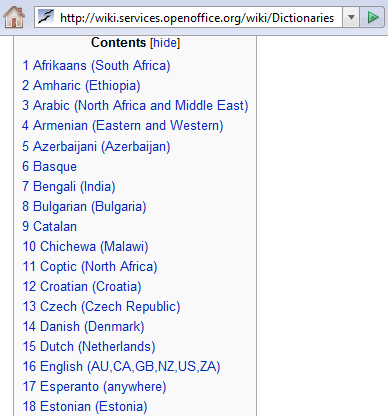
Click the language you want to download the
dictionary for.
You are prompted to Save or
Open a ZIP file (e.g. En_GB.zip),
containing the dictionary files.
Extract the *.aff and
*.dic files in the ZIP file to the
C:\Program Files\Bricsys\Bricscad
Vx\Support folder.

To add a new custom dictionary
Open a text editor, such as Notepad.
(option) Type the words you want to use in your
custom dictionary.
Each word must be on a separate line.
Save the file to the the Support folder of the Roamable
root folder.
Make sure the file extension is .cus.
| Bricscad™ is commercialized by Bricsys NV. Bricsys NV and Vondle NV are fully owned subsidiaries of Menhirs NV. Copyright © 2001- Menhirs NV - All rights reserved. |