Works with Bricscad (Windows) Classic, Pro and Platinum, Bricscad (Linux) Classic and Pro
Fills closed areas with repeating patterns; displays the Hatch and Gradient dialog box.
Accessing the Command
command bar: hatch
aliases: ba, h, bhatch
menu bar: Draw | Hatch
toolbar: Draw 2D | ![]()
: hatch
Displays a dialog box:
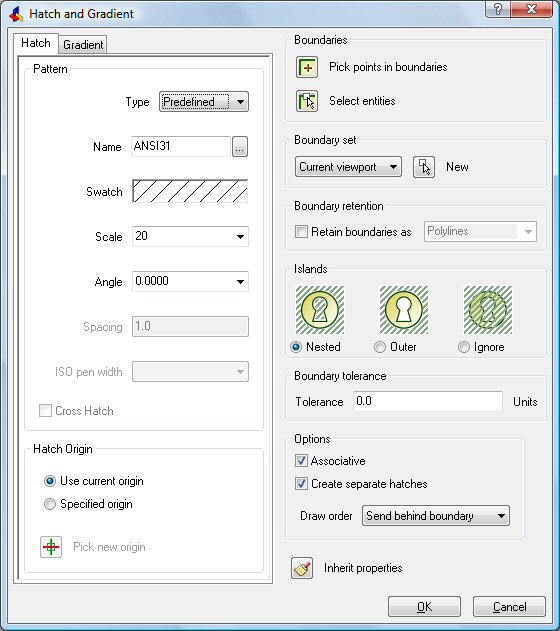
Choose options, and then click OK.
Command Options
|
Pattern Options |
Description |
|
Selects the type of hatch pattern:
|
|
|
Specifies the name of the predefined hatch pattern; type a name, or else click the ... button to display the Hatch Pattern Palette dialog box. |
|
|
Click to display the Hatch Pattern Palette dialog box; choose a pattern. Examples of patterns:
|
|
|
Specifies the scale factor of the pattern; choose a preset scale factor from the droplist, or else enter a custom factor. The scale factor for hatch patterns is generally the same as that for text and linetypes. |
|
|
Specifies the angle of the pattern; choose a preset angle from the droplist, or else enter a custom angle. This angle is measured relative to the positive x-axis of the current UCS. |
|
|
(For user defined patterns only.) Specifies the spacing between lines. |
|
|
(For ISO hatch patterns only.) Specifies the lineweight. |
|
|
(For user defined patterns only.) Determines whether the pattern is crossed (repeated at 90 degrees to the original). |
|
|
|
|
|
Hatch Origin |
|
|
Uses the drawing's origin (0,0) as the origin of the hatch pattern. |
|
|
Uses another point for the pattern's origin, chosen through the Pick New Origin button. Use this option to begin the hatch pattern at the corner of a wall or other location where the placement of the pattern is critical. |
|
|
(For Specified origin only.) Dismisses the dialog box temporarily, and then prompts you at the command bar: Specify origin point - pick a point in the drawing. |
|
|
|
|
|
Boundaries |
|
|
Specifies the closed areas (boundaries) in which to place the hatch pattern; temporarily dismisses the dialog box, and then prompts you at the command bar: Select a point to define a boundary or hatch area - pick a point inside a closed area. Notice that Bricscad immediately draws the hatch, allowing you to preview its scale factor, angle, origin, and other parameters. The prompt repeats, allowing you to choose additional areas to hatch. When done selecting areas, press Enter: Select a point to define a boundary or hatch area - press Enter to return to the dialog box. You cannot pick an area that already contains a hatch pattern, or areas that are not closed. |
|
|
Selects the entities that make up a hatch pattern boundary; temporarily dismisses the dialog box, and then prompts you at the command bar: Select entities - use any selection method to choose one or more entities. The prompt repeats, allowing you to choose additional entities. When done selecting entities, press Enter: Select entities - press Enter to return to the dialog box. This option allows you to hatch closed areas that already contain a hatch; it does not hatch open areas. |
|
|
|
|
|
Boundary Set |
|
|
Specifies where Bricscad should search for entities that make up the hatch boundary:
|
|
|
Creates a new selection set of entities that make up the pattern boundary; temporarily dismisses the dialog box, and then prompts you at the command bar: Select entities - use any selection method to choose one or more entities. The prompt repeats, allowing you to choose additional entities. When done selecting entities, press Enter: Select entities - press Enter to return to the dialog box. The next step is to click the Pick Points in Boundaries button to choose the hatch area. |
|
|
|
|
|
Boundary Retention |
|
|
Toggles whether boundaries are retained:
|
|
|
Specifies the entity used for the boundary: Polylines - makes the boundary from a polyline. |
|
|
|
|
|
Islands |
|
|
When a closed hatch boundary contains other boundaries, Bricscad hatches alternating areas. |
|
|
When a closed hatch boundary contains other boundaries, Bricscad hatches only the outermost area. |
|
|
When a closed hatch boundary contains other boundaries, Bricscad hatches all interior areas, as if they were not present. |
|
|
|
|
|
Boundary Tolerance |
|
|
Specifies the largest gap Bricscad ignores when hatching a boundary that is not fully closed. |
|
|
|
|
|
Options |
|
|
Toggles the associativity of hatch patterns:
|
|
|
If checked, creates a separate hatch entity for each boundary in the selection. If not checked, creates a compound hatch entity. |
|
|
Specifies where the pattern should be placed relative to other entities:
|
|
|
|
|
|
Copies the properties of another, existing hatch pattern; temporarily dismisses the dialog box, and then prompts you at the command bar: Select hatch entity to copy properties from: (Use any selection method to choose a single hatch pattern.) The prompt repeats, allowing you to choose a different hatch entity. When done, press Enter: Select hatch entity to copy properties from: (Press Enter to return to the dialog box.) This button is useful for quickly setting options of a new hatch based on existing hatches. |
|
Grips Editing
Hatches can be edited directly through grips:
Select the hatch. Notice that it has one grip.
Drag the grip to move the hatch.
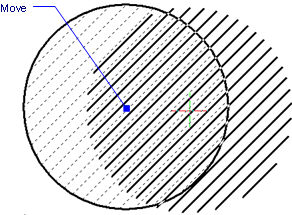
Related Commands
BHatch - places hatch patterns through a dialog box.
Gradient - places a gradient fill through a dialog box.
-Hatch - places hatch patterns through the command bar.
Boundary and -Boundary place a polyline boundary inside closed areas.
Properties - changes the properties of hatch patterns.
Settings - specifies the default parameters for hatch patterns.
Solid - draws 3- and 4-side solid-filled areas.
| © Menhirs NV. All rights reserved. |