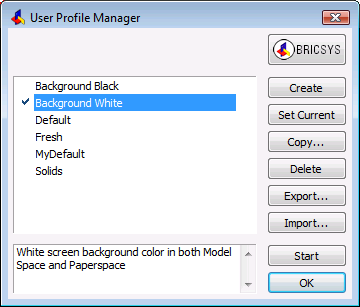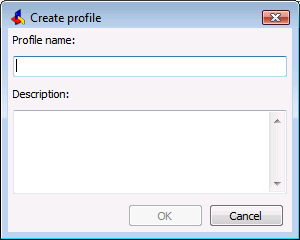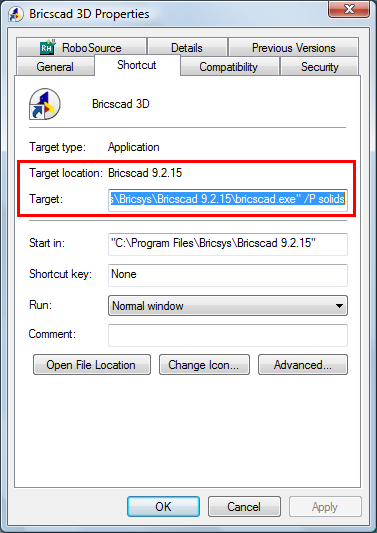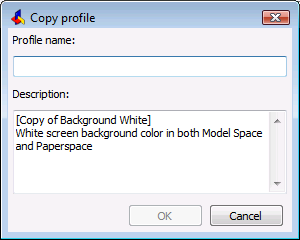User Profile Manager
In Bricscad you can customize the settings that control your
drawing environment, which can then be saved in a user profile. You can create multiple user
profiles, e.g. a profile to run Bricscad with a white background
and a limited set of toolbars and another profile with no command
bar and all toolbars and snap settings needed to draw comfortably
in 3D. User profiles can also be used when multiple users share the
same computer and each user likes to create his personal drawing
environment.
User profiles can be saved to a file, which can then be imported
on a different computer. This allows you to copy your settings to a
new computer or to install the same settings on multiple
computers.
If you use a third party applications on top of Bricscad, you
might want to create a user profile to use with each of these
applications.
The User Profile Manager is a
standalone tool that lists the existing profiles and provides all
the tools needed to Load,
Create,
Set Current, Copy, Rename, Delete, Export and
Import user
profiles.
Content of a user profile
User profiles save many settings that control the drawing
environment. Once you start Bricscad using a user profile, it
automatically tracks and stores changes that you make to your
drawing environment.
-
Configuration settings: all settings listed in the Settings dialog and which are saved in the
registry ( ).
).
-
Plot settings in Model Space.
-
Settings in dialog windows, e.g. search options in the
Settings dialog.
-
Project settings
-
Recent paths
-
Status bar settings
-
'Tip of the Day' settings
-
Toolbar settings
To Launch the User Profile
Manager
Do one of the following:
-
When Bricscad is running: choose User
Profile Manager in the Tools
menu.
-
From the Windows Start menu,
choose All Programs > Bricsys >
Bricscad > User Profile Manager.
-
Double click userprofilemanager.exe in the Bricscad program
folder (e.g. C:\Program Files\Bricsys\Bricscad Vx).
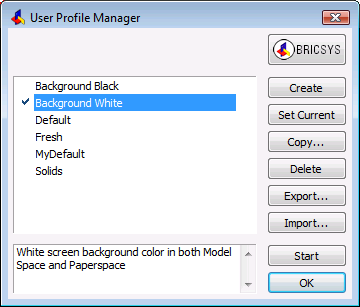
In the User Profile Manager
dialog:
-
The Current
Profile is marked.
-
Create: Creates
a new profile, using default settings.
-
Set Current:
Sets the selected profile as the current profile, which will be
used the next time you start Bricscad.
-
Copy: Click to
make a copy of the selected profile.
-
Delete: Click
to delete the selected profile.
-
Export... :
Click to save the selected profile to a file on your computer,
disk, or network. The file is saved with an .arg extension.
-
Import...
:Click to open a profile that has been saved to .arg file).
-
Start: Starts
Bricscad with the selected user profile.
-
OK: Closes the User
Profile Manager dialog
-
Double click a profile in the list of the
available profiles to start Bricscad using this profile.
Creating user profiles
To create a new user profile:
-
Launch the User
Profile Manager.
-
Click the Create button on the
User Profile Manager dialog
window.
The Create Profile dialog opens.
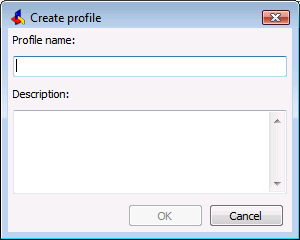
-
Type a name for the new profile in the Profile name field.
-
(option) Type a description for the new profile in the
Description field.
-
Click the OK button to create the
profile.
The new profile is added in the available profiles list.
The new profile is created using default hard-coded values for all
settings.
|
NOTE
|
Use the Copy option to
create a new user profile as a copy of an existing profile.
|
Loading a user profile
When you start Bricscad, the user profile that was current when
you closed the previous Bricscad session is used.
To launch Bricscad using a specific user profile, do one of the
following:
-
Add the /P option to the
Target settings of the Bricscad
shortcut.
To open the shortcut settings dialog: right click the shortcut icon
on the desktop and choose Properties
in the context menu.
A typical Bricscad shortcut could be "C:\Program Files\Bricsys\Bricscad Vx\bricscad.exe" /P
<UserProfileName>
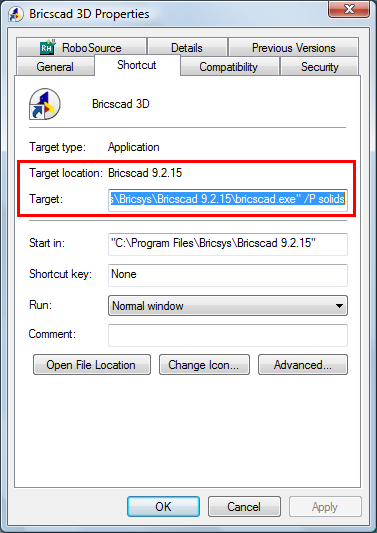
-
Launch the User
Profile Manager, then either double click a user profile or
select a user profile and click the Start button.
|
NOTE
|
-
The /P option is case
insensitive.
-
If you load a user profile when Bricscad is already running a
second instance of Bricscad is launched, at least on condition that
the SINGLETON variable is OFF. This
variable controls whether multiple Bricscad sessions can run
simultaneously. See the Settings
dialog for more information about variables and settings.
-
If the user profile in the argument of the /P option does not exist, the user profile is
created automatically using default hard-coded values for all
settings.
-
If the user profile name contains spaces, use double quotes:
e.g. /P "background white".
|
Restarting Bricscad
using a different user profile
-
Choose User Profile
Manager in the Tools menu.
-
Select the user profile you want to start up
with.
-
Click the Set Current
button on the User Profile Manager
dialog.
-
Close and restart Bricscad.
Managing user profiles
Once you start using user profiles, you may need to copy, rename
or delete them. Copying a profile is a quick way to create a new
profile based on an existing profile.
To copy a user profile:
-
Launch the User
Profile Manager.
-
Select the user profile you want to copy.
-
Click the Copy button.
The Copy Profile dialog displays.
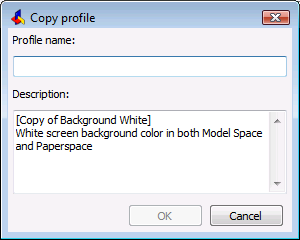
-
Type a name for the new profile in the Profile name field.
-
(option) Type a description for the new profile in the
Description field.
-
Click the OK button to create the
profile.
To rename a user profile:
-
Launch the User
Profile Manager.
-
Select the user profile you want to rename.
-
Click the name of the selected user profile.
The Profile name field is active
now.

-
Type a new name in the Profile
name field.
-
Click outside the Profile name
field.
To edit the
Description field:
-
Select the profile you want to edit the description
of.
-
Edit the Description
field.
To delete a user profile:
-
Launch the User
Profile Manager.
-
Select the user profile you want to delete.
-
Click the Delete button.
-
Click the Yes button on the
confirmation box to delete the profile.
|
NOTE
|
The current profile cannot be
deleted.
|
To export a user profile
-
Launch the User
Profile Manager.
-
Select the profile you want to export in the
profile list.
-
Click the Export
button.
The Save As dialog displays.
-
Select a folder to save the user profile in.
-
(option) Edit the name of the profile in the
File name field.
-
Click the Save
button.
The file is saved with an *.arg
extension.
To import a user profile
-
Launch the User
Profile Manager.
-
Click the Import
button.
The Open dialog displays.
-
Select a user profile file (*.arg).
-
Click the Open
button.
The Import Profile dialog
displays.
-
(option) Type a different name in the Profile name field.
-
(option) Edit the profile description.
-
Click the OK button on the Import Profile dialog.
The profile is added to the profile list.
To import a user profile from another
user
When you import a user profile of another user all user
dependent search paths (e. g. the local root and roamable
root folders - see Bricscad User Files) still
refer to the other user, as a result the folders cannot be found
and error messages such as "Unable to open program parameters file:
default.pgp" might pop up when you start Bricscad.
To correct this problem do the following:
-
Open the exported user profile (*.arg) in a text
editor such as Notepad.
-
Replace the user name dependent references with an
environment variable.
On a Windows XP computer replace C:\\Documents and Settings\\username with
%USERPROFILE%.
On a Windows Vista or Windows 7 computer replace
C:\\Users\\username with %USERPROFILE%.
Use the Find/Replace
procedure to quickly replace all references.
-
Save the user profile (*.arg)
-
Import the
user profile.
-
Start Bricscad using the imported profile.
The environment variable %USERPROFILE% will be replaced with:
-
C:\\Documents and
Settings\\currentusername on a Windows XP computer.
-
C:\\Users\\currentusername on a Windows Vista or
Windows 7 computer.
|
NOTE
|
Environment variables in profiles, using the
%<variable_name>% format, are supported in V10.3.11. and
higher.
|
|
© Menhirs NV. All rights reserved. |
![]() ).
).