The Zoom command visually changes the size of the drawing within the current viewport.
The Rtzoom command zooms the drawing in real-time.
You can change the magnification of your drawing at any time by
zooming. The cursor changes to a magnifying glass (![]() ) when a Zoom tool is active.
Zoom out to reduce the magnification so you can see more of the
drawing, or zoom in to increase the magnification so you can see a
portion of the drawing in greater detail. Changing the
magnification of the drawing affects only the way the drawing is
displayed; it has no effect on the dimensions of the entities in
your drawing.
) when a Zoom tool is active.
Zoom out to reduce the magnification so you can see more of the
drawing, or zoom in to increase the magnification so you can see a
portion of the drawing in greater detail. Changing the
magnification of the drawing affects only the way the drawing is
displayed; it has no effect on the dimensions of the entities in
your drawing.
See also: View manipulation using the mouse.
Do one of the following:
Choose zoom in the View menu.
Type zoom in the command bar.
Type Z in the command bar.
The command bar reads: In/Out/All/Center/Dynamic/Extents/Left/Previous/Right/Window/<Scale (nX/nXP)>:
A prompt menu opens:
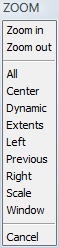
Do one of the following:
Type the zoom factor, followed by X. E.g. type 2x to magnify the display 2 times; typing 0.5x changes the display to half its original size.
In paper space viewports, type the zoom factor followed by XP to define the zoom factor relative to the viewport, thus defining the scale of the viewport content.
Pick two corners of a box on the existing view in order to enlarge that area to fill the display.
Do one of the following:
Click the Real-Time
Zoom tool button (![]() ) in the View toolbar.
) in the View toolbar.
Type rtzoom in the command bar, then press Enter.
The command bar reads: >>ENTER, Right click or Esc to complete...
Press and hold the left mouse button.
Move the mouse forward to zoom in.
Move the mouse backward to zoom out.
To abort the Real-Time Zoom command, do one of the following:
Right click.
On the keyboard, press Enter, space bar or Esc.
Do one of the following:
Choose zoom in the View menu.
Type zoom in the command bar.
Type Z in the command bar.
A prompt menu displays.
The command bar reads: In/Out/All/Center/Dynamic/Extents/Left/Previous/Right/Window/<Scale (nX/nXP)>:
Do one of the following:
Choose Dynamic in the prompt menu.
Type D, then press Enter.
A view extents or view limits (if larger) is executed first.
A view box displays. The original size of the view box matches the size of the previous view.

A dashed rectangle indicates the area of the previous view.
(option) To resize the view box:
Click to switch to resize mode. A right pointing arrow indicates you are in resize mode.
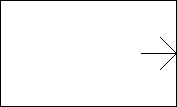
Move the mouse to adjust the size.
Click to leave resize mode.
Move the view box to the area you want to enlarge,
then right click.
The drawing is zoomed in on the selected area.
Repeat steps 1 through 4 to zoom in on another part of the drawing.
| © Menhirs NV. All rights reserved. |