Do one of the following:
Click the New
Layout tool button (![]() ) on the Layout toolbar.
) on the Layout toolbar.
Choose Layout > New Layout in the Insert menu.
Type layout in the command bar, press Enter, then type N and press Enter.
Command: LAYOUT
In Bricscad, you can create up to 255 layouts in a single drawing. Each layout represents a sheet of paper. For each layout you can specify the print area, print scale, lineweight scale, pen mappings, and add viewports, dimensions, a title block, and other geometry specific to the layout. The entities you add to a layout in paper space do not appear in model space.
Each layout requires at least one layout viewport. If the CREATEVIEWPORTS system variable is ON a viewport is added automatically in a new layout. If this variable is OFF, newly created viewports are empty. To add new layouts you can either define them yourself or your can import layouts from another drawing: template file (.dwt), drawing file (.dwg) or drawing interchange file (.dxf).
Viewports can display all or part of the drawing’s model space entities.
The CACHELAYOUT system variable controls whether the content of layouts is cached. The extra memory required for caching is made up for by improvements to the memory requirements for displaying entities, the net result being that the memory needed to display drawings has been reduced. As a result of this switching between layouts is up to 10 times faster now.
Do one of the following:
Click the New
Layout tool button (![]() ) on the Layout toolbar.
) on the Layout toolbar.
Choose Layout > New Layout in the Insert menu.
Type layout in the command bar, press Enter, then type N and press Enter.
The command bar reads: Enter a layout name. <Layout1>:
Do one of the following:
Type a unique name for the layout, then press
Enter.
The name can be up to 255 characters in length and can contain
letters, numbers, the dollar sign ($), hyphen (-), and underscore
(_), or any combination.
Right click or press Enter to accept the default name (e.g. Layout1).
The new layout tab is added.
Create at least one viewport (see Creating viewports in a layout).
If the CREATEVIEWPORTS system variable is ON a viewport is added automatically in a new layout.
Right click the layout tab you want to copy.
A context menu displays.
Choose Copy in the
context menu.
The command bar reads: Enter new layout name:
Type a new unique name in the command bar, then
press Enter.
A copy of the selected layout is added.
Right click the Model
tab or one of the layout tabs.
A context menu displays.
Choose From
Template... in the context menu.
The Select Template From File
window opens.
Browse to the drawing that you want to import layouts from.
Click the Open button
on the Select Template From
File window.
The Insert Layout(s) window
opens.
Select the layout(s) you want to import.
Press and hold the Ctrl key to select multiple layouts.
Click the OK button on the Insert Layout(s) window.
The selected layouts are imported.
Right click the layout tab you want to rename.
A context menu displays.
Choose Rename in the
context menu.
The Rename Layout dialog opens.
Type a new unique name in the Name field of the Rename Layout dialog.
Click the OK button on the Rename Layout dialog.
Right click the layout tab you want to move.
A context menu displays.
Do one of the following:
Choose Move Right.
Choose Move Left.
To move the selected layout tab do one of the following:
Select the number of tab positions.
Choose Move to Last Layout or Move to First Layout.
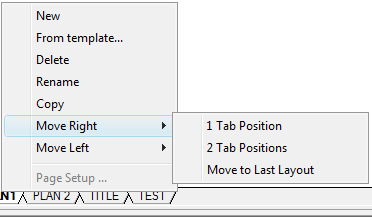
Right click the layout tab you want to move.
A context menu displays.
Choose Delete in the
context menu.
The selected layout is deleted.
| © Menhirs NV. All rights reserved. |