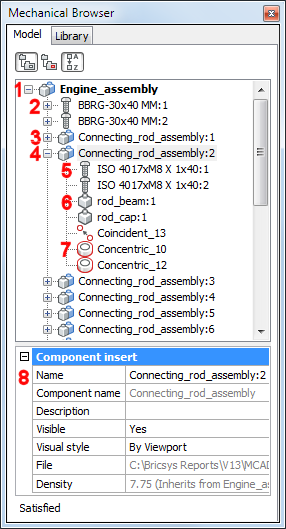Toggles the visibility of the Mechanical Browser window.
The Mechanical Browser allows navigation on the
hierarchy of mechanical components for the current drawing and
calling different commands for the inserts.
|
Option
|
Description
|
|
 Group by Entity Group by Entity
|
Groups 3d constraints by entity or mechanical
component they are applied to.
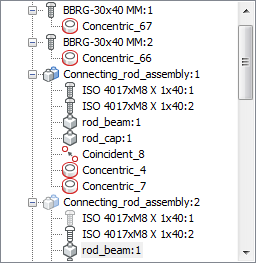
|
|
 Group by Type Group by Type
|
Groups mechanical components and 3d constraints
in separate trees.
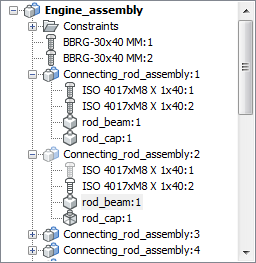
Groups 3d constraints by type: e.g. distance
constraints and radii constraints are grouped separately.
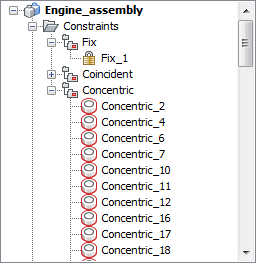 C C
|
|
 Sort Alphabetically Sort Alphabetically
|
When pressed ( ) the mechanical components and 3d constraints are sorted
alphabetically, ) the mechanical components and 3d constraints are sorted
alphabetically,
When depressed ( ) the mechanical components and 3d constraints are listed in
the order they were added to the assembly. ) the mechanical components and 3d constraints are listed in
the order they were added to the assembly.
|
|
|
|
Context Menus
|
|
Main Component context menu
|
Right click the main component name:
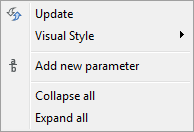
-
Update: Updates the hierarchy of mechanical
components for the current drawing in case referenced drawing files
of sub-components have been modified.
-
Visual Style: Displays the Visual Style menu. Visual Styles that are
saved in the current drawing are available.
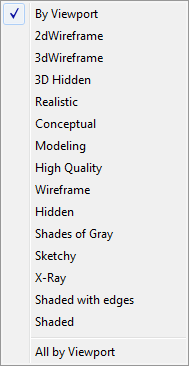
-
By Viewport: Renders the selected component of
the assembly according to the current viewport shademode (See the
ShadeMode command).
-
All by Viewport: Renders all the
components of the assembly according to the current viewport
shademode (See the ShadeMode
command).
-
Add new parameter: Creates a new parameter in
the assembly.

-
Collapse all: collapses the main component and
all components and subcomponents.
-
Expand all: expands the main component and all
components and subcomponents.
|
|
Component context menu
|
Right click a component name:
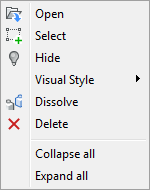
-
Open: Opens the referenced drawing (See the
XOpen command)
-
Select: Selects the component.
-
Hide ( ) / Show ( ) / Show ( ): Hides or shows the selected component. ): Hides or shows the selected component.
-
Visual Style: Displays the Visual Style menu. Visual Styles that are
saved in the current drawing are available.
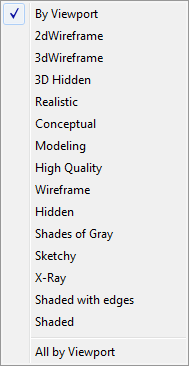
-
By Viewport: Renders the selected component
according to the current viewport shademode (See the ShadeMode command).
-
All by Viewport: Renders all
sub-componets according to the current viewport shademode (See the
ShadeMode command).
-
Dissolve: Dissolves a mechanical component
inserted in the current drawing (See the BmDissolve command).
-
Delete: Removes the selected component and its
subcomponents from the assembly.
-
Collapse all: collapses the main component and
all components and subcomponents.
-
Expand all: expands the main component and all
components and subcomponents.
|
|
Subcomponent context menu
|
Right click a component name:
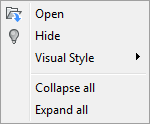
-
Open: Opens the referenced drawing (See the
XOpen command)
-
Hide ( ) / Show ( ) / Show ( ): Hides or shows the selected subcomponent. ): Hides or shows the selected subcomponent.
-
Visual Style: See Component context menu.
-
Collapse all: collapses the main component and
all components and subcomponents.
-
Expand all: expands the main component and all
components and subcomponents.
|
|
Constraint context menu
|
Right click a constraint:
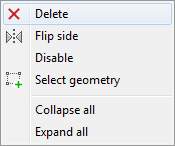
-
Delete: Deletes the selected constraint.
-
Flip side: Allows to change the relative position of an
entity (vectors normal of the selected faces point in the same
direction or in the opposite direction). This option can be applied
to Parallel, Coincident and Concentric constraints only and on condition the
constraint is applied to faces.
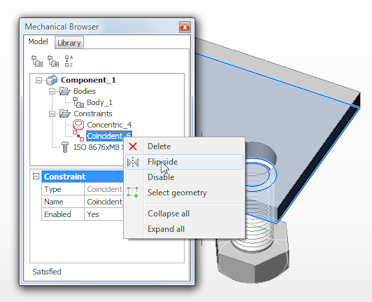 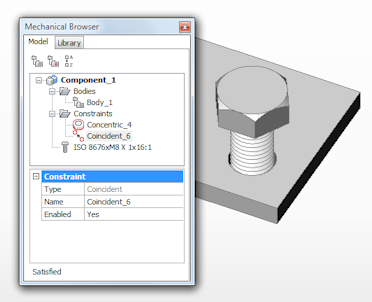
-
Disable/Enable: Toggles the selected constraint ON/OFF.
The Enabled field in the Properties
grid is adjusted accordingly.
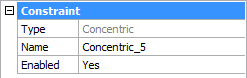
-
Select geometry: Selects the geometry, that is affected by the
constraint, in the drawing.
-
Collapse all: collapses the main component and
all components and subcomponents.
-
Expand all: expands the main component and all
components and subcomponents.
|
|
|
|
Properties
|
|
Main component properties
|
Click the main component name:
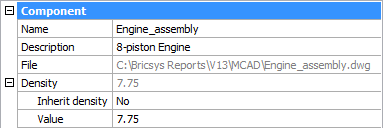
-
Click the Name
field to edit the main component name.
-
Click the Description field to type a description.
-
Expand the Density settings, then select No from the Inherit
density options and type a value in the Value field.
The density of the main component is applied to all components and
subcomponents that have the Inherit
density setting: Yes.
|
|
Component insert properties
|
Click the component name:
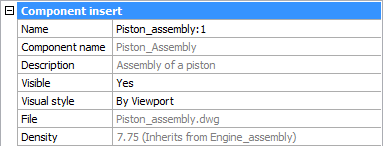
-
Click the Name
field to edit the insert name.
-
Click the Visible
field, then select Yes or
No from the list button.
If set to Yes all subcomponents of
which the visibility is On are
visible.
If set to No, no subcomponents are
visible, regardless their visibility setting.
-
Click the Visual
style field, then select a visual style from the list
button.
The selected visual style is applied to the component insert,
visual styles of the subcomponents different from By Viewport are not affected.
|
|
Subcomponent properties
|
Click the subcomponent name:
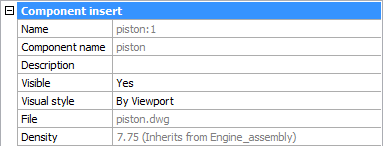
-
Click the Visible
field, the select Yes or No from the list button.
If set to Yes, the subcomponent is
visible only if its parent component is visible too.
-
Click the Visual
style field, then select a visual style from the list
button.
|
|
|
|
Selection Methods
|
|
Hover
the cursor over the drawing.
|
The component under the cursor position highlights in the
Mechanical Browser, if:
Click to select the component.
|
|
Click a
component in the Mechanical Browser
|
The component highlights in the drawing.
|
![]() Platinum
Platinum![]() Platinum
Platinum![]() Platinum
Platinum![]()