![]()
![]()
![]()
Inserts a PDF file as an underlay into the current drawing; displays dialog boxes.
Accessing the Command
command bar: pdfattach
menu bar: Insert | Attach Pdf...
toolbar: Insert | ![]()
: pdfattach
Displays the Select PDF Underlay dialog window.
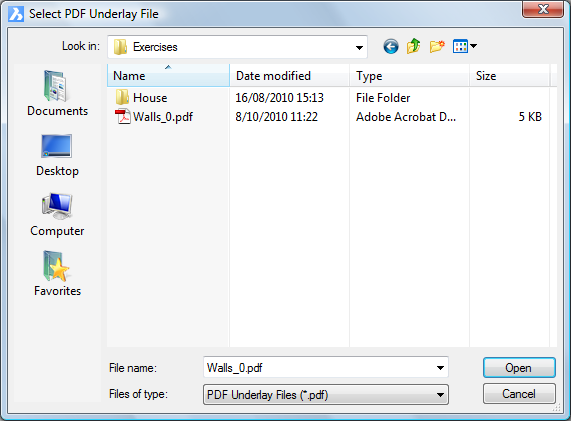
Select a PDF file, then click Open.
BricsCAD displays a dialog box:
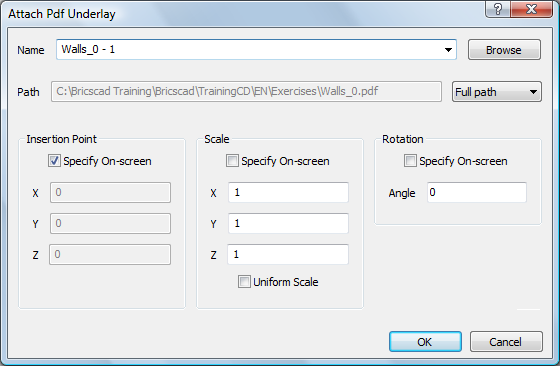
Command Options
|
Option |
Description |
|
Specifies the name of the attached PDF file. If more than one PDF file has been attached to the drawing, their names are listed by the droplist. |
|
|
Browse |
Displays the Select PDF Underlay dialog window. Choose a PDF file, and then click Open. |
|
|
|
|
Click the droplist to choose a different path type:
|
|
|
|
|
|
Specifies the location of the underlay's lower-left corner. |
|
|
Specify On-screen |
Determines when the insertion point is specified:
Insertion point for block - pick a point or enter x,y,z coordinates.
|
|
X Y Z |
Specifies the x,y,z coordinates for the underlay's insertion point. Use 0,0,0 to insert the underlay at the drawing's origin. |
|
|
|
|
Specifies the size of the PDF underlay. |
|
|
Specify On-screen |
Determines when the scale factors are specified:
Scale factor <1.00>: - type a value or specify a point.
|
|
X Y Z |
Specifies the scale factors of the underlay in the x, y, and z directions. Use 1,1,1 to keep the underlay at its original size. |
|
|
|
|
Specifies the rotation angle of the PDF underlay. |
|
|
Specify On-screen |
Determines when the rotation angle is specified:
Rotation angle <0.00>: - enter a number, pick two points, or press Enter for the default value.
|
|
Angle |
Specifies the rotation angle about the insertion point. Positive angles rotate the underlay counterclockwise. Use 0 to keep the underlay at it original orientation. |
Grips Editing
The scaling of a PDF underlay can be edited directly through grips.
Select the PDF underlay.
It has four grips.
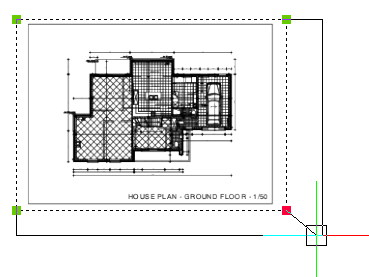
Drag a grip to adjust the scaling of the PDF underlay.
Procedures
To control the display of a PDF underlay
To set the layer display in a PDF underlay
Related Commands
PdfAdjust - Allows to adjust the fade, contrast and monochrome settings of a PDF-underlay in the command bar.
-PdfAttach - inserts a PDF file as an underlay into the current drawing; displays prompts in the command bar.
Pdfclip - allows clipping of PDF underlays.
Pdflayers - allows to control the display of layers in a PDF underlay.
XRef - attaches and controls externally referenced drawings through the Drawing Explorer.
-XRef - attaches and controls xrefs through the command bar.
XClip - clips externally-referenced drawings.
Insert - inserts drawings as blocks.
-Insert - inserts blocks, by prompting in the command bar and prompts for attribute values through the command bar or a dialog box.
| © Menhirs NV. All rights reserved. |