Command: STATBAR
In the Properties Bar you can:
Set the current properties: color, layer, linetype, linetype scale and lineweight
Edit endpoints of lines and vertices of polylines graphically
Do one of the following.
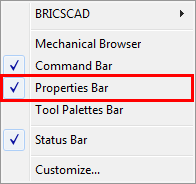
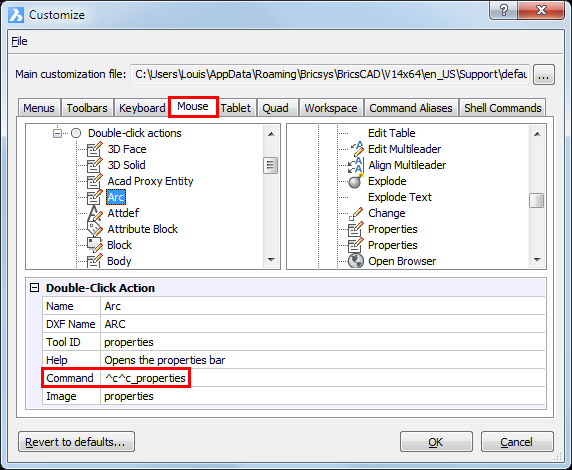
|
|
|
|
|
Properties Bar - No selection The
current entity properties, |
Properties Bar - Single entity selected The properties of the selected entity display |
Properties Bar - Multiple entities selected The shared properties of the selected entities display |
|
NOTE |
The Properties Bar can be either floating or docked. To dock the Properties Bar, drag it by its title bar to either the left or right hand side of the BricsCAD application window. |
|
NOTE |
Read-only fields display in grey. The content of a read-only field can be copied though. To copy a read-only field, click the field, then press Ctrl C. |
To adjust the size of the Properties Bar
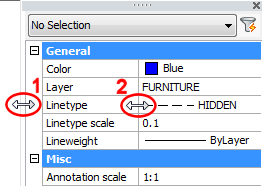
|
NOTE |
When docked, only the left (or right) edge of the Properties Bar is adjustable. |
Setting the current properties in the Properties Bar
Edit the properties of a single entity
Select the entity.
The entity's properties display in the Properties Bar.
|
|
|
Properties of a circle |
|
NOTES |
|
To edit the endpoints of a line

|
NOTE |
This procedure also applies to edit the insertion point of texts, images, blocks, Xrefs, ... |
To edit the vertices of a polyline
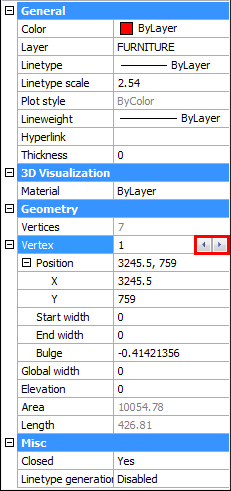
Edit the shared properties of a selection set
|
NOTES |
|
| © Menhirs NV. All rights reserved. |