Command: RECTANG
A rectangle is created as a closed, four sided polyline.
A rectangle is drawn by specifying two opposite corners. The Dimensions option allows to specify the width and height of the rectangle.
Unless the Rotated option is chosen, the sides of a rectangle are always parallel to the x-axis and y-axis of the current coordinate system.
|
NOTE |
When Fill Mode is turned off, all filled entities, such as wide polylines and solids, display and print as outlines. |
Drawing rectangles
You are prompted: Chamfer/Elevation/Fillet/Rotated/Square/Thickness/Width/Area/Dimensions<select first corner of rectangle>:
A prompt menu opens:
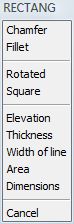
|
NOTE |
Because a rectangle is created as a closed polyline, rectangles have a direction. The direction of a closed polyline is positive if it is drawn counter-clockwise and negative if it is drawn in a clockwise direction. Rectangles have a counter-clockwise direction if both the X- and Y-coordinate of the second point are higher or lower than the coordinates of the first point (= movement of the cursor is positive or negative along both X- and Y-axis). Rectangles have a clock-wise direction if the X- or Y-coordinate is higher or lower than the X- or Y-coordinate of the first point (= movement of the cursor is positive along the X-axis and negative along the Y-axis or vice versa). The Reverse Direction option of the Edit Polyline tool changes the direction of a polyline. |
Using Dynamic Dimensions the width and length of the rectangle can be controlled dynamically.
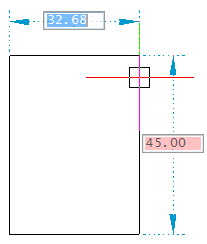
| © Menhirs NV. All rights reserved. |