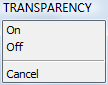Image Utilities
To set the image
transparency
- Do one of the following:
- Click the Image
Transparency tool button (
 ) on the Images toolbar.
) on the Images toolbar.
- Choose Image
Transparency in the Images
menu.
- Type transparency in the command bar, then press
Enter.
You are prompted: Select images.
-
Select the images you want to set the Transparency property of.
You are prompted: Enter transparency mode [ON/OFF]<current
mode>:
A prompt menu displays.
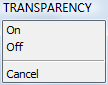
- Do one of the following:
- Press Enter to accept the current mode.
- Choose On in
the prompt menu or type ON in
the command bar, then press Enter to switch the Transparency property of the selected images
on.
- Choose Off in
the prompt menu or type OFF in
the command bar, then press Enter to switch the Transparency property of the selected images
off.
|

|
|
Transparency OFF (left) and Transparency ON (right)
|
Modify the Image Frame setting
- Click the Image
Frame tool (
 ) in the Images toolbar.
) in the Images toolbar.
You are prompted: Enter image frame setting <1>:
- Do one of the following:
-
Type 1 + Enter to display the image
frame.
-
Type 0 + Enter to hide the image frame.
To clip
an image
- Make sure image frames
display.
- Do one of the following:
- Click the Clip
Image tool button (
 ) on the Image toolbar.
) on the Image toolbar.
- Type imageclip
in the command bar, then press Enter.
You are prompted: Select image:
- Click the image frame.
You are prompted: Enter image clipping option [ON/OFF/Delete/New]
<New>:
- Press Enter to accept the New Boundary default option.
You are prompted: Enter image clipping type [Polygonal/Rectangular]
<Rectangular>:
- Press Enter to accept the Rectangular default option.
You are prompted: Specify first corner
- Click a point to define the first corner of the
clipping rectangle.
The clipping rectangle displays dynamically.
You are prompted: Specify opposite corner:
- Click a point to define the clipping
rectangle.
The image is clipped.
To
toggle the clipping boundary of an image
- Make sure image frames
display.
- Click the image frame.
The properties of the image display in the Properties
Bar.
- Under Misc / Show
clipped choose Yes or
No.
|
© Menhirs NV. All rights reserved. |