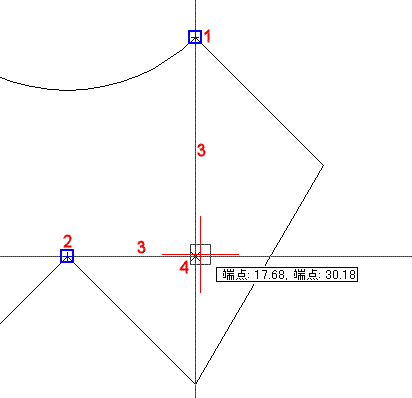
図形スナップトラッキングは、図面上の他の図形に関する情報を取得して作図を補助します。
図形スナップトラッキングが、オンの場合 Bricscad は、一時的に図形のスナップポイントを調整しマーカーでポイントを示します。 図形スナップトラッキングは、図形スナップツールと組み合わせて実行します。 図形スナップトラッキングを使用するには、少なくとも1つの図形スナップモードを、オンにしなければなりません。
図形スナップ トラッキングの有効/無効はステータスバー のSTRACK フィールドをクリックしてください。
図形スナップトラッキングの調整は、標準で現在のUCSのX軸とY軸に平行です。直行モード(0x0002)の設定がオンの場合、極トラッキング(間隔と角度)で使われる極角度が図形スナップトラッキング でも使われます。
調整ポイントは、カーソルを図形のスナップポイントの上に動かすことによって取得します。 取得したポイントは、小さなプラス記号(+)で示されます。 調整ポイントを削除するためには、小さなプラス記号(+)上にカーソルを戻してください。 極モード>0x0008 がオンの場合、SHIFT キーを押して、図形スナップのトラッキングポイントを取得することができます。 カーソルを動かしたとき、図形上を通った点を比較して取得したより近いほうに調整されます。 そして、直線上、または2つの直線の交差点でポイントを取得できます。
スナップ トラッキングの使用
作図コマンドを実行します (例: 線分コマンド)。
1番目のトラッキングポイント (1) の上にカーソルを置いてください。
小さなプラス記号 (+) が表示され、トラッキングポイントが有効になったことを示します。
2番目のトラッキングポイント (2) の上にカーソルを置いてください。
小さなプラス記号 (+) が表示され、トラッキングポイントが有効になったことを示します。
(4) の近くにカーソルを移動させてください。
トラッキングライン表示は、両方のトラッキングポイント (3) からの直線上を表示します。
クロスのマーカー (X) は、トラッキングラインの仮想交点を示します。
トラッキングポイントで、スナップマーカーが表示されます。
図形スナップトラッキングツールチップは、トラッキングポイントからの距離を表示します。
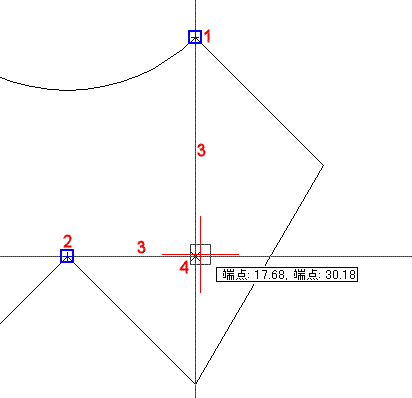
クリックをして図形スナップトラッキングポイントを取得します。
| Bricscad™ is commercialized by Bricsys NV. Bricsys NV and Vondle NV are fully owned subsidiaries of Menhirs NV. Copyright © 2001- Menhirs NV - All rights reserved. |