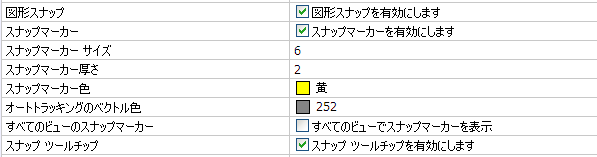
図形スナップは、それらのポイントの正確な座標値を知る必要なく、既存の図形の正確なポイントを容易に選択できます。 図形スナップで、線または弧の終点、円の中心点や2つの図形の交差等、他にも幾何学的に重要な位置を選択できます。 既存の図形に対して接線、垂線を引くためにも図形スナップを使うことができます。 点の指定が必要なとき、いつでも図形のスナップが使用できます。
次の2つの方法のうちの1つで図形スナップを用いて作図することができます。
他のコマンドを実行していないときに図形スナップをオンにすれば、次にオフにするまで有効な設定のまま継続して図形スナップを実行します。
一時図形スナップは、他のコマンドが実行中に図形スナップを選択します。 設定がオンになっている図形スナップを無効にし、一時図形スナップを使用します。
図形スナップを使用する場合、プログラムは可視の図形あるいは図形の可視部だけを認識します。 オフにされた画層の図形や、点線の空白の部分にスナップは使えません。
APBOX システム変数がオンで、1つ以上の図形スナップがアクティブの時、 図形のSnap Aperture Box はクロス線に追加されます。
クロスヘアを移動させると、プログラムは検出範囲ボックスの中心に最も近いポイントに吸着します。 スナップマーカー は現在の吸着点を表示します。
|
注 ) |
TAB キーを押てください。マウスを移動せずにすべての可能な図形を通してスナップがサイクルします。 |
設定ダイアログを開きます。
設定ダイアログでは、プログラムオプションを展開します。
設定ダイアログのプログラムオプションの中の表示を展開させた下の方に、図形スナップに関する設定があります。
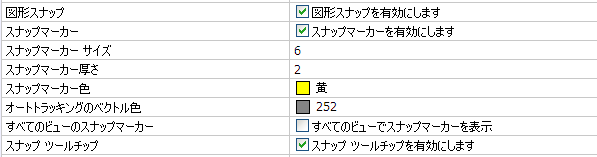
図面の下の作図設定グループを表示してください。 図形の選択を表示してください。
![]()
図形スナップの設定を定めて下さい。

|
設定 |
説明 |
|
図形スナップ |
図形スナップが使用可能です。 |
|
スナップマーカー(1) |
スナップマーカーの表示が可能です。 |
|
スナップマーカーサイズ |
スナップマーカーのサイズを設定します。 (デフォルトのサイズは6) |
|
スナップマーカー厚さ |
スナップマーカーの厚さを設定します。 (デフォルトの厚さは2) |
|
スナップマーカー色 |
スナップマーカーの色を設定します。 |
|
すべてのビューのスナップマーカー |
複数のビューポートが開いている場合、すべてのビューポートの中のスナップ・マーカーの表示を可能にします。 |
|
スナップツールチップ (3) |
図形スナップツールチップの表示を可能にします。 |
|
検出範囲ボックス (2) |
検出範囲ボックスの表示を切り換えます。 |
|
図形スナップの吸着範囲 |
オートスナップの検出範囲ボックスのサイズを設定します。 (デフォルトサイズは10) |
|
注 ) |
ステータスバーのESNAPフィールドをクリックするとEntity Snapsのオン/オフを切り換えることができます。 |
以下のいずれかを実行:
図形スナップ
ツールバーのボタンを押します。
押された状態の図形スナップボタンがカレントでアクティブになります。

SHIFTキーを押したまま、マウスの右ボタンをクリックし、コンテキストメニューから図形スナップのモードを選択します。
現在アクティブな図形スナップモードアイコンが輪郭描画されます。
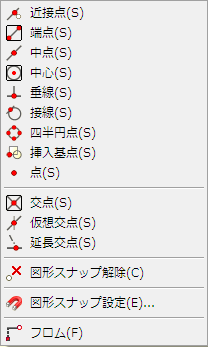
コマンドが実行中でないとき、上記の手順は図形スナップモードのオンとオフを切り換えます。
コマンドが実行中のとき、上記の手順は現在の図形スナップモードの設定を一回のみ使える図形スナップに優先します。
|
名前 |
アイコン |
マーカー |
説明 |
|
|
|
最も近い図形の点にスナップします。 |
|
|
|
|
図形、ポリラインの弧の端点にスナップ。 |
|
|
|
|
図形や円弧の中心にスナップ。 |
|
|
|
|
円弧、円、多角形、長円、長円形の円弧の中心にスナップします。 閉じられたポリラインの重力の中心にスナップします。 |
|
|
|
|
他の図形の垂線となる点にスナップします。 図形の延長、あるいは図形と円弧、円、楕円、線分、ポリライン、無数の線分、画層、スプライン平面に垂線を構成する点にスナップします。 |
|
|
|
|
直前の点から円・円弧・楕円などへ接する点にスナップします。 |
|
|
|
|
円弧、円、長円、または長円形の円弧の四半円点へスナップします。 |
|
|
|
|
属性、ブロック、文字などの挿入基点にスナップします。 |
|
|
|
|
点図形にスナップします。 |
|
|
|
|
図形が交差する点にスナップします。 |
|
|
|
|
3次元で交差していない2つの図形のカレントビューでの仮想交点にスナップします。 |
|
|
|
|
図形の延長線上、または、2つの延長線上の交点にスナップします。 |
|
|
|
|
すべての図形スナップモードをオフにします。 |
|
|
|
|
基点を指示します。 基点からオフセットを定める場合相対座標 を使用してください。 |
スナップしたい図形に、カーソルを移動します。
実行された図形のスナップマーカーのひとつが表示されます。
マウスと移動させずにTABキーを押します。
図形の上でスナップの点がハイライトされます。
以下のいずれかを実行:
スナップの点を決定するには、クリックします。
Tabキーを押して下さい。
次の可能な図形のスナップモードマーカーが表示されます。
(オプション)正しいスナップ点が見つかるまで、ステップ3を繰り返します。
|
注 ) |
TABキーを押している間はマウスを動かさないでください。 |
延長交点
スナップモード(![]() ) をオンにしていない場合、オンにします。
) をオンにしていない場合、オンにします。
作図コマンドを実行します。 (例.線分コマンド)
1つ目の図形の端点にカーソルを移動します。
小さい交差は図形が延長するため指定されたことを示します。(![]() )
)
2つ目の図形の端点にカーソルを移動します。
小さい交差は図形が延長するため指定されたことを示します。(![]() )
)
2つの図形の延長交点の近くにカーソルを動かします。
Xは交差を示します。
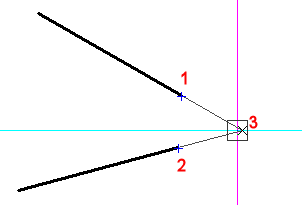
スナップの点を決定するには、クリックします。
|
注 ) |
線分、ポリライン、円弧、楕円弧の延長にスナップも可能です。 |
図形スナップオプションFrom は図形スナップの点からオフセットを行います。
コマンドで修正するまたは作図を行う場合、以下の何れかを実行してください:
図形スナップ ツールバーの
フロム ツール () ボタンをクリックします。
コマンドバーに from と入力します。 Enterキーを押します。
Shiftキーと右ボタンを押てコンテキストメニューから フロム を選択します。
コマンドバー: 基準点:
基点を決めます。
コマンドバー: 基点: オフセット点か、通常の点を指定:
相対座標 (@x,y,z).の基点からのオフセット値を入力します。
|
注 ) |
| Bricscad™ is commercialized by Bricsys NV. Bricsys NV and Vondle NV are fully owned subsidiaries of Menhirs NV. Copyright © 2001- Menhirs NV - All rights reserved. |