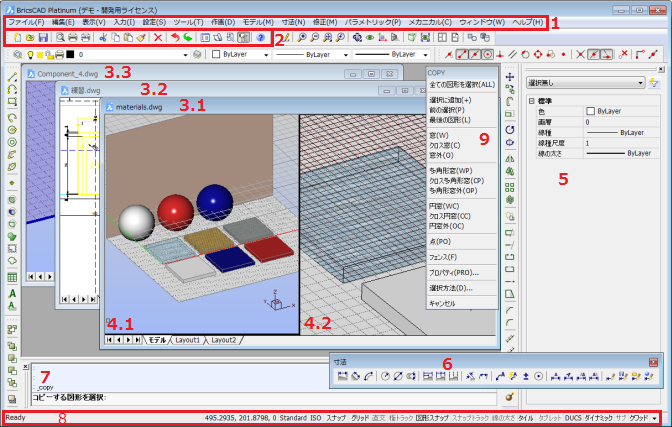
Bricscad画面のレイアウトは自由にカスタマイズできます。
できること:
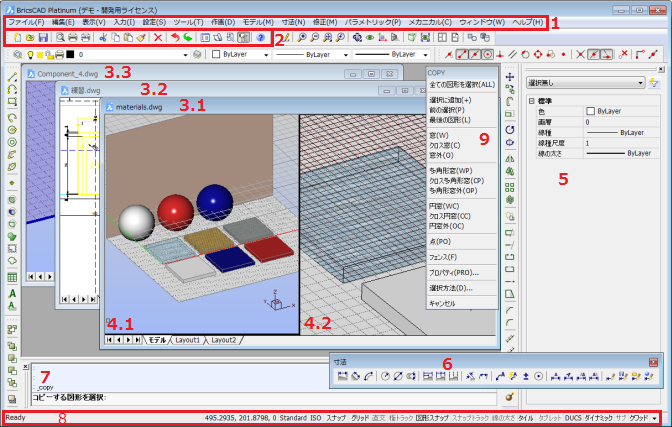
メニューバー
ツールバー(ドッキング状態)
図面ウィンドウ
図面ビューポート
プロパティバー
ツールバー(フローティング状態)
コマンドバー
ステータスバー
プロンプトメニュー
以下のいずれかを実行:
表示メニューのコマンドバーを選択し、表示/非表示をコントロールします。
コマンドバー の左上に表示されている[×]をクリックし非表示にします。
ステータスバーの左側ステータス フィールドをダブルクリックし、ウィンドウ状態にします。
上記操作で、コマンドバーの表示状態をコントロールします。

閉じる ボタン
左側バー:マウスの左ボタンを押したままドラッグすると、コマンドバーを移動できます。
コマンド履歴一覧 フィールド: コマンド履歴を表示します。このフィールドの内容は、コマンド編集フィールドにコピーすることができます。
コマンド編集フィールド
AUTOCOMPLETEMODEシステム変数の使用可能フラグが設定されている場合、コマンド入力は自動的に完了します。
以下のいずれかを実行:
現在完了しているコマンドが表示されている場合、Enterを押します。
推奨リストからコマンドを選択します。
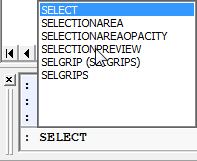
オートコンプリートオプションは以下です:
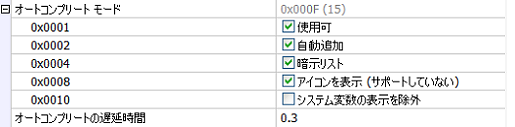
コマンド履歴スクロールボタン:コマンド履歴一覧フィールドをスクロールします。
|
注意 |
|
設定 ウィンドウを開きます。
プログラムオプション / 操作法の設定 /
コマンドラインを表示します。
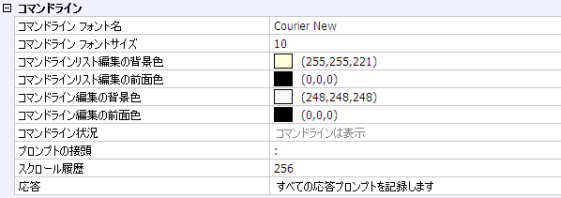
以下のいずれかを実行:
表示 メニューのステータスバー を選択します。
キーボードショートカットのShift + F3 を押します。
上記の操作でステータスバーの表示/非表示をコントロールします。

ステータスバーフィールドの説明
状態:
ソフトウェアの状態を表示します。
カーソルがメニューやツールバーの上にある時、カーソル下にあるメニューやツールバーの説明を表示します。
コマンドバーが非表示の時、コマンドのオプションやキーボードからの入力がステータスバーに表示されます。
ダブルクリックでコマンドバーの表示/非表示を切り替えることができます。
座標: 現在のカーソル位置の座標を表示します。
(COORDS
変数の設定によります。)
右クリックでコンテキストメニューを表示し相対 / 絶対 / オフを切り替えることができます。
クリックで座標
の現在設定をサイクルさせることができます。
シーケンス順はオフ -> 相対 -> 絶対 です。
画層:現在の画層名を表示します。
クリックすると図面エクスプローラ - 画層 が開きます。
右クリックして、現在画層を選択することができます。
色:現在の色を表示します。
クリックすると 色選択 ダイアログが表示します。
右クリックして基本色を選択することができます。
線種:現在の線種名を表示します。
クリックすると 図面エクスプローラ - 線種 が表示します。
右クリックして現在の線種を選択することができます。
文字スタイル:現在の文字スタイル名を表示します。
クリックすると 図面エクスプローラ - 文字スタイル が表示します。
右クリックして現在の文字スタイルを選択することができます。
寸法スタイル:現在の寸法スタイルの名前を表示します。
クリックすると 図面エクスプローラ - 寸法スタイル が表示します。
右クリックして現在の寸法スタイルを選択することができます。
スナップ:
クリックでスナップ
のオン(![]() )/オフ(
)/オフ(![]() )を切替ることができます。
)を切替ることができます。
右クリックして設定を選択すると、スナップとグリッド設定を編集することができます。
グリッド:クリックすると現在画面のグリッド
表示のオン(![]() ) / オフ(
) / オフ(![]() )を切替ることができます。
)を切替ることができます。
直行モード:クリックで直行モード
のオン(![]() ) / オフ(
) / オフ(![]() )を切替ることができます。
)を切替ることができます。
直行モード をオンにすると極トラック が自動的にオフになります。
極トラック(Autoスナップ):
クリックすると極トラック
のオン(![]() )/オフ(
)/オフ(![]() )を切替えることができます。
)を切替えることができます。
極トラック をオンにすると直行モード が自動的にオフになります。
右クリックして設定を選択すると、極トラッキング設定を編集することができます。
図形スナップ:
右クリックして設定を選択すると、設定ダイアログの極トラックが表示します。
右クリックして設定を選択すると、図形スナップ設定を編集できます。
スナップトラッキング(Autoスナップ):
クリックするとスナップトラックのオン(![]() ) / オフ(
) / オフ(![]() )を切替えることができます。
)を切替えることができます。
右クリックして設定を選択すると、スナップトラッキング設定を編集できます。
線の太さ:
クリックすると線の太さ
表示のオン (![]() )/オフ(
)/オフ(![]() )を切替えることができます。
)を切替えることができます。
右クリックしてコンテキストメニューから線の太さ表示のオンまたは、オフを選択することができます。
現在のワークスペース:
タイル :タイルビューポートのモデル空間
M:レイアウト :フローティングビューポートのモデル空間
P:レイアウト :
ペーパー空間
ステータスバーの[P:レイアウト]で右クリックし、開くレイアウトを選択します。
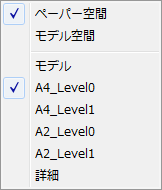
タブレット: 作画タブレットの使用を初期化します。
ダイナミックUCS: クリックしてダイナミックUCS機能を切り替えます。
ダイナミック入力:
クリックしてダイナミック表示のオン (![]() ) / オフ (
) / オフ (![]() )を切替えることができます。
)を切替えることができます。
右クリックして設定を選択すると、ダイナミック寸法設定を編集できます。
サブ図形選択:
クリックしてサブ図形のオン
(![]() )または オフ (
)または オフ (![]() )を切替えます。
)を切替えます。
右クリックして設定設定を選択すると、サブ図形設定を編集できます。
クワッド表示:
クリックしてクワッド オン
(![]() )またはオフ (
)またはオフ (![]() )の表示を切替えます。
)の表示を切替えます。
クリックして設定を選択すると、クワッド設定を編集できます。
|
注意 |
直交モード (フィールド:10)をオフに切替えると極トラッキングモード (フィールド:11) 逆にオンになります。 |
ステータスバー右側にある下矢印ボタン(![]() )をクリックします。
)をクリックします。
ステータスオプションが表示されます。
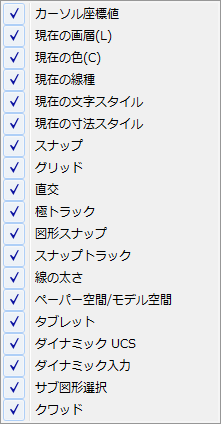
以下のいずれかを実行:
ステータスバーで表示したい項目をクリックします。項目に表示状態であることを示すチェックマークがつきます。
ステータスバーで非表示にしたい項目をクリックします。チェックマークがはずれます。
(オプション) スクロールバーのオン/オフ: 表示 メニューのスクロールバー
を選択します。
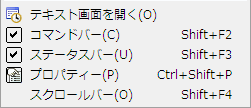
(オプション) コマンドバーに scrollbar と入力し以下のいずれかを実行します:
コマンドバーに off と入力します。またはコンテキストメニューから オフ(OF)を選択します。
コマンドバーに on と入力します。またはコンテキストメニューから オン(ON)を選択します。
コマンドバーに T と入力します。またはコンテキストメニューから 切替(T)を選択します。
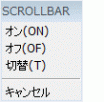
| Copyright © Menhirs NV - All rights reserved. |