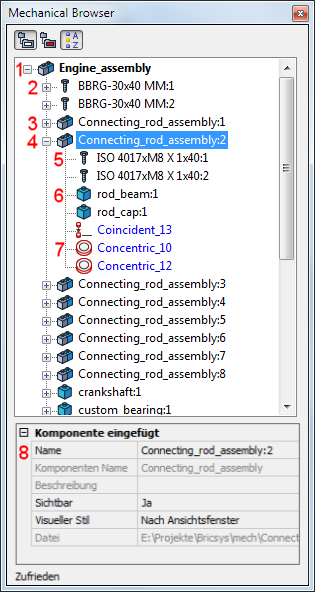BmBrowser (bmbrowser)
Funktioniert mit BricsCAD (Windows) Platinum;
BricsCAD (Linux) Platinum
Schaltet die Sichtbarkeit des Mechanical Browser Fensters
um.
Zugriff auf den Befehl über
Befehlszeile: bmbrowser
Menü: Mechanical | Mechanical
Browser
Werkzeugkasten: Mechanical |

: bmbrowser
Ein Dialog wird angezeigt:
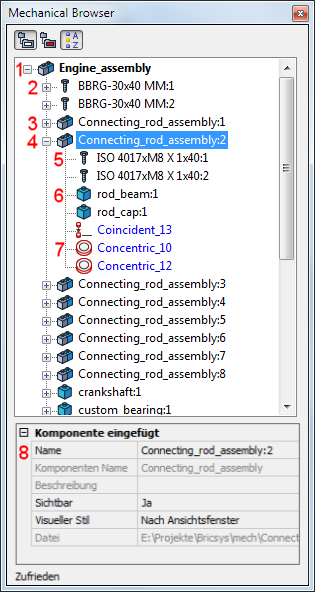
Der Mechanical-Browser ermöglicht die Navigation in
der Hierarchie der mechanischen Komponenten in der aktuellen
Zeichnung und ruft verschiedene Befehle für die Einfügungen
auf.
-
Komponenten Name
-
Standard Normteil
Komponenten Einfügung (= Blockreferenz)
-
Zusammengeklappte
Komponenten Einfügung (= externe Referenz)
-
Aufgeklappte
Komponenten Einfügung (= externe Referenz)
-
Standard Normteil
Unter-Komponenten Einfügung (= verschachtelte Block-Referenz)
-
Unter-Komponenten
Einfügung (= verschachtelte Block-Referenz)
-
3D geometrische
Abhängigkeiten
-
Eigenschaften des
ausgewählten Elements
|
|
Symbole
|
|
Visueller Stil gerendert
|
Visueller Stil Drahtmodell
|
Verdeckt
|
|
Komponente, die keine Unter-Komponenten enthält
|

|

|

|
|
Komponente, die Unter-Komponenten enthält
|

|

|

|
|
Standard Normteil Komponenten
|

|

|

|
Befehls Optionen
|
Option
|
Beschreibung
|
|
 Gruppiert nach Objekt Gruppiert nach Objekt
|
Gruppiert 3D Abhängigkeiten nach Objekten oder
mechanischen Komponenten.
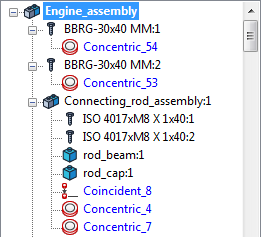
|
|
 Gruppiert nach Typ Gruppiert nach Typ
|
Gruppiert mechanischen Komponenten und
3D-Abhängigkeiten in verschiedenen Bäumen.
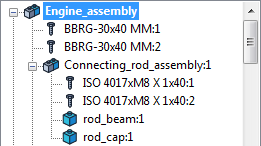
Gruppiert 3D Abhängigkeiten nach Typ: Z. B.
werden Abstands Abhängigkeiten und Radien Abhängigkeiten separat
gruppiert.
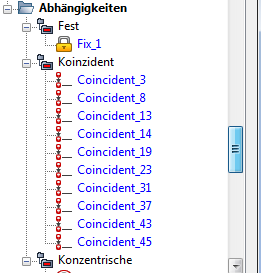
|
|
 Alphabetisch sortiert Alphabetisch sortiert
|
Wenn die Schaltfläche ( ) gedrückt wird, werden die mechanischen Komponenten und
3D-Abhängigkeiten alphabetisch sortiert. ) gedrückt wird, werden die mechanischen Komponenten und
3D-Abhängigkeiten alphabetisch sortiert.
Wenn die Schaltfläche ( ) nicht gedrückt ist, werden die mechanischen Komponenten
und 3D-Einschränkungen in der Reihenfolge dargestellt, wie sie in
die Zusammenstellung hinzugefügt wurden. ) nicht gedrückt ist, werden die mechanischen Komponenten
und 3D-Einschränkungen in der Reihenfolge dargestellt, wie sie in
die Zusammenstellung hinzugefügt wurden.
|
|
|
|
Kontext Menüs
|
|
Haupt Komponenten Kontextmenü
|
Rechtsklick auf den Haupt-Komponenten Name:
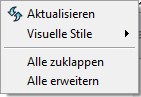
-
Aktualisieren: Aktualisiert die Hierarchie der
mechanischen Komponenten in der aktuellen Zeichnung, wenn sich die
referenzierten Zeichnungen der Unter-Komponenten geändert
haben.
-
Visuelle Stile: Zeigt das Menü Visuelle Stile an. Es stehen Visuelle Stile, die in der aktuellen
Zeichnung gespeichert wurden, zur Verfügung.
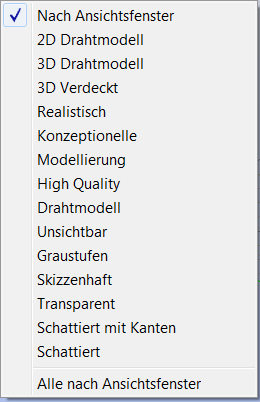
-
Nach Ansichtsfenster: Rendert alle ausgewählten
Komponenten der Baugruppe nach den Einstellungen SHADEMODE des
aktuellen Ansichtsfensters SHADEMODE (siehe auch beim Befehl
ShadeMode).
-
Alle nach Ansichtsfenster: Rendert alle
Komponenten der Baugruppe nach den Einstellungen SHADEMODE des
aktuellen Ansichtsfensters SHADEMODE (siehe auch beim Befehl
ShadeMode).
-
Alle zuklappen: Klappt die Hauptkomponente und
alle Komponenten und Unter-Komponenten zu.
-
Alle erweitern: Erweitert die Hauptkomponente
und alle Komponenten und Unter-Komponenten.
|
|
Komponenten Kontextmenü
|
Rechtsklick auf einen Komponenten Name:

-
Öffnen: Öffnet die referenzierte Zeichnung
(siehe auch beim Befehl XÖFFNEN).
-
Auswählen: Wählt die Komponente.
-
Verdecken ( ) / Anzeigen ( ) / Anzeigen ( ): Blendet die ausgewählte Komponente aus oder zeigt die
ausgeblendete Komponente wieder an. ): Blendet die ausgewählte Komponente aus oder zeigt die
ausgeblendete Komponente wieder an.
-
Visuelle Stile: Zeigt das Menü Visuelle Stile an. Es stehen Visuelle Stile, die in der aktuellen
Zeichnung gespeichert wurden, zur Verfügung.
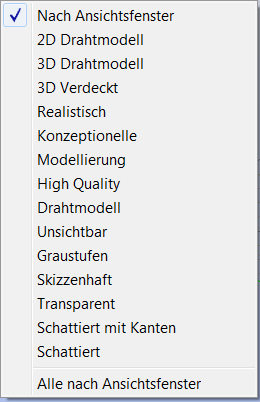
-
Nach Ansichtsfenster: Rendert die ausgewählten
Komponenten nach den Einstellungen SHADEMODE des aktuellen
Ansichtsfensters SHADEMODE (siehe auch beim Befehl ShadeMode).
-
Alle nach Ansichtsfenster: Rendert alle
Unter-Komponenten nach den Einstellungen SHADEMODE des aktuellen
Ansichtsfensters SHADEMODE (siehe auch beim Befehl ShadeMode).
-
Auflösen: Löst eine mechanische Komponente, die
in die aktuelle Zeichnung eingefügt ist, auf (siehe auch beim
Befehl BmDissolve).
-
Löschen: Entfernt die ausgewählte Komponente
und ihre Unter-Komponenten aus der Zusammenstellung.
-
Alle zuklappen: Klappt die Hauptkomponente und
alle Komponenten und Unter-Komponenten zu.
-
Alle erweitern: Erweitert die Hauptkomponente
und alle Komponenten und Unter-Komponenten.
|
|
Unter-Komponenten Kontext Menü
|
Rechts Klick auf einen Komponenten Name:
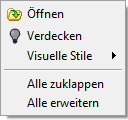
-
Öffnen: Öffnet die referenzierte Zeichnung
(siehe auch beim Befehl XÖFFNEN).
-
Verdecken ( ) / Anzeigen ( ) / Anzeigen ( ): Blendet die ausgewählte Unter-Komponente aus oder zeigt
die ausgeblendete Unter-Komponente wieder an. ): Blendet die ausgewählte Unter-Komponente aus oder zeigt
die ausgeblendete Unter-Komponente wieder an.
-
Visuelle Stile: Siehe Komponenten Kontext
Menü.
-
Alle zuklappen: Klappt die Hauptkomponente und
alle Komponenten und Unter-Komponenten zu.
-
Alle erweitern: Erweitert die Hauptkomponente
und alle Komponenten und Unter-Komponenten.
|
|
|
|
Eigenschaften
|
|
Haupt-Komponenten Eigenschaften
|
Klicken Sie auf den Haupt-Komponenten Name:
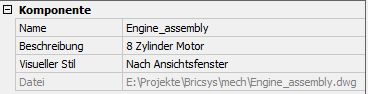
-
Klicken Sie auf das Feld Name, um den Haupt-Komponenten Namen zu
bearbeiten.
-
Klicken Sie auf das Feld Beschreibung, um eine Beschreibung
einzugeben.
-
Klicken Sie auf das Feld Visueller Stil und wählen Sie dann einen
visuellen Stil aus der Liste.
Der ausgewählten visuelle Stil wird für alle Komponenten und
Unter-Komponenten in der Zusammenstellung angewandt.
|
|
Eigenschaften eingefügter Komponenten
|
Klicken Sie auf den Komponenten Name:
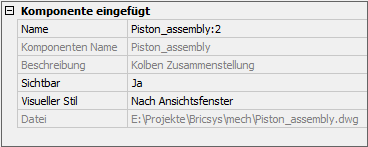
-
Klicken Sie auf das Feld Name, um den Namen der eingefügten Komponente zu
bearbeiten.
-
Klicken Sie auf das Feld Sichtbar und wählen Sie dann Ja oder Nein aus
der Liste.
Wenn der Schalter auf Ja steht, sind
die Unter-Komponenten, bei denen die Sichtbarkeit auf Ja steht, sichtbar.
Wenn der Schalter auf Nein steht,
werden alle Unter-Komponenten ausgeblendet.
-
Klicken Sie auf das Feld Visueller Stil und wählen Sie dann einen
visuellen Stil aus der Liste.
Der ausgewählte visuelle Stil wird für die eingefügte Komponente
und für die Unter-Komponenten in der Zusammenstellung angewandt.
Die visuellen Stile der Unter-Komponenten, die anders wie
Nach Ansichtsfenster sind, werden
nicht geändert.
|
|
Unter-Komponenten Eigenschaften
|
Klicken Sie auf die Unter-Komponenten
Namen:
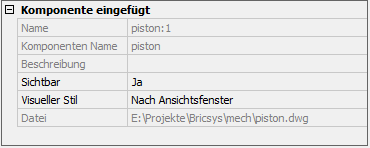
-
Klicken Sie auf das Feld Sichtbar und wählen Sie Ja oder Nein aus
der Liste.
Wenn der Schalter auf Ja steht, ist
die Unter-Komponente sichtbar, wenn auch die übergeordnete
Komponente sichtbar ist.
-
Klicken Sie auf das Feld Visueller Stil und wählen Sie dann einen
visuellen Stil aus der Liste.
|
|
|
|
Auswahl Methoden
|
|
Bewegen Sie den Mauszeiger über die
Zeichnung.
|
Die Komponente unter der Cursor-Position wird im
Mechanical-Browser gewählt dargestellt, wenn:
Klicken Sie, um die Komponente zu wählen.
|
|
Klicken Sie auf eine Komponente im
Mechanical-Browser
|
Die Komponente wird in der Zeichnung hervorgehoben
dargestellt.
|
Ähnliche Befehle
BmBom - fügt eine Stückliste (BOM Bill
of Materials) als Tabelle in die aktuelle Zeichnung ein.
BmDissolve - löst eine mechanische
Komponente, die in der aktuellen Zeichnung eingefügt ist, auf.
BmForm - erstellt eine neue mechanische
Komponente und fügt sie in die aktuelle Zeichnung ein.
BmHardware - fügt ein
Normteil-Solid als mechanische Komponente in die aktuelle Zeichnung
ein
BmHide - verdeckt eine mechanische
Komponente oder Unter-Komponente, die in der aktuellen Zeichnung
eingefügt ist.
BmInsert - fügt eine vorhandene
mechanische Komponente in die aktuelle Zeichnung ein.
BmMech - konvertiert die aktuelle
Zeichnung in eine mechanische Komponente.
BmNew - erstellt eine neue mechanische
Komponente als eine neue Zeichnungs Datei.
BmShow - zeigt vorher verdeckte
mechanische Komponenten oder Unter-Komponenten, die in der
aktuellen Zeichnung eingefügt sind, wieder an.
BmUpdate - lädt alle Komponenten aus
externen Dateien erneut und aktualisiert die Stücklisten
Tabellen.
BmVStyle - wendet einen visuellen
Stil auf eine mechanische Komponente an.
BmXConvert - konvertiert X-
Systembauteile in der aktuellen Zeichnung in mechanische
Komponenten.
|
Copyright © Menhirs NV - Alle Rechte vorbehalten. |
![]()