Funktioniert mit BricsCAD (Windows) Classic, Pro und Platinum; BricsCAD (Linux) Classic, Pro und Platinum
Füllt geschlossene Bereiche mit Solid Füllungen in neun verschiedenen Mustern und ein oder zwei Farben; der Dialog Schraffur und Farbverlauf wird angezeigt.
Zugriff auf den Befehl über
Befehlszeile: abstuf
Aliase: keins
Menü: Zeichnen | Gradient
Werkzeugkasten: Zeichnen |
![]()
: abstuf
Ein Dialog wird angezeigt:
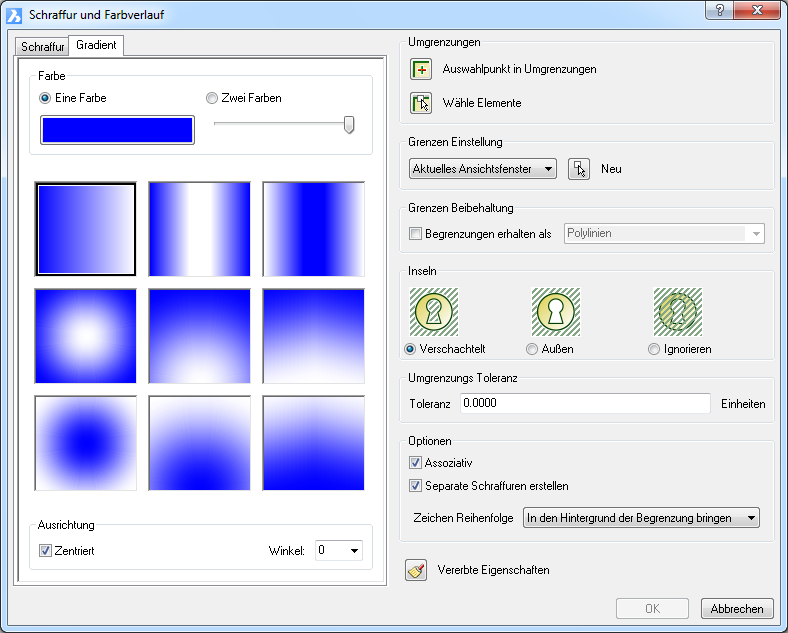
Wählen Sie die Optionen aus und klicken Sie dann auf OK.
Befehls Optionen
|
Farb Optionen |
Beschreibung |
|
Eine Farbe: Drücken Sie auf die farbige Schaltfläche, um eine andere Grundfarbe auszuwählen. Drücken und halten Sie die linke Maustaste, um den Schieberegler zu bewegen:
|
|
|
Zwei Farben: Drücken Sie auf die farbige Schaltfläche, um eine andere Farbe auszuwählen. |
|
|
Farbverlauf Muster Name: Wählen Sie ein Muster. Folgende Optionen stehen zur Verfügung: Linear - Zylindrisch - Invertiert Zylindrisch Sphärisch- Halbkugelförmige - Gekrümmt Invertiert Sphärisch - Invertiert Halbkugelförmige - Invertiert Gekrümmt |
|
|
Ausrichtung: Zentriert: Der Farbverlauf wird symmetrisch erstellt; Nicht zentriert: Der Farbverlauf wird vom linken Rand her aufgebaut. Winkel: Bestimmt den Winkel des Farbverlaufs, relativ zum aktuellen BKS. |
|
|
|
|
|
Umgrenzungen |
|
|
Definiert die geschlossenen Bereiche (Grenzen), in denen das Schraffur Muster platziert wird; der Dialog Schraffur und Farbverlauf wird vorübergehend ausgeblendet und Sie werden in der Befehlszeile aufgefordert: Geben Sie einen Punkt im Inneren des zu schraffierenden Bereiches ein - wählen Sie einen Punkt innerhalb des geschlossenen Bereiches. Beachten Sie, dass BricsCAD das Schraffur Muster sofort erstellt, dies erlaubt Ihnen die sofortige Kontrolle des Skalierungsfaktors, Winkels, Ursprungs und weiterer Parameter. Die Eingabeaufforderung wird ständig wiederholt, um Ihnen die Auswahl weiterer Schraffurbereiche zu ermöglichen. Wenn die Auswahl der Bereiche abgeschlossen ist, drücken Sie die Eingabetaste: Wählen Sie einen Punkt, um die Grenzen oder den Schraffurbereich zu definieren - drücken Sie die Eingabetaste, um in den Dialog zurückzukehren. Sie können Bereiche, in denen sich bereits ein Schraffur Muster befindet oder nicht geschlossene Bereiche, nicht wählen. |
|
|
Wählt Objekte, die als Grenzen für ein Schraffur Muster dienen; der Dialog Schraffur und Farbverlauf wird vorübergehend ausgeblendet und Sie werden in der Befehlszeile aufgefordert: Objekte wählen - verwenden Sie eine Auswahlmethode, um ein oder mehrere Objekte zu wählen. Die Eingabeaufforderung erscheint nochmals. Dies erlaubt Ihnen, zusätzliche Bereiche auszuwählen. Wenn die Auswahl der Bereiche abgeschlossen ist, drücken Sie die Eingabetaste: Objekte wählen - drücken Sie die Eingabetaste, um wieder in den Dialog Attribute extrahieren zurückzukehren. Diese Option ermöglicht es Ihnen, geschlossene Bereiche, die bereits schraffiert sind, erneut zu schraffieren; offene Bereiche können nicht schraffiert werden. |
|
|
|
|
|
Begrenzungs Satz |
|
|
Definiert, wo BricsCAD nach Objekten suchen soll, die als Grenzen für die Schraffur dienen sollen:
|
|
|
Erstellt eine neue Auswahl von Objekten, aus denen die Schraffur Grenze ermittelt wird; der Dialog Schraffur und Farbverlauf wird vorübergehend ausgeblendet und Sie werden in der Befehlszeile aufgefordert: Objekte wählen - verwenden Sie eine Auswahlmethode, um ein oder mehrere Objekte zu wählen. Die Eingabeaufforderung erscheint nochmals. Dies erlaubt Ihnen, zusätzliche Bereiche auszuwählen. Wenn die Auswahl der Bereiche abgeschlossen ist, drücken Sie die Eingabetaste: Objekte wählen - drücken Sie die Eingabetaste, um wieder in den Dialog Attribute extrahieren zurückzukehren. Der nächste Schritt ist es, die Schaltfläche "Auswahlpunkte in Umgrenzungen" zu wählen, um den Schraffur Bereich zu wählen. |
|
|
|
|
|
Grenzen Beibehaltung |
|
|
Schaltet das Erhalten von Grenzen ein oder aus:
|
|
|
Definiert den Objekttyp der zur Erzeugung der Grenzen benutzt wird: Polylinien - die Grenzen werden aus Polylinien erzeugt. |
|
|
|
|
|
Inseln |
|
|
Wenn eine geschlossene Schraffur Grenze andere Grenzen enthält, wechselt BricsCAD zwischen den schraffierten und unschraffierten Bereiche ab. |
|
|
Wenn eine geschlossene Schraffur Grenze andere Grenzen enthält, schraffiert BricsCAD nur den äußersten Bereich. |
|
|
Wenn eine geschlossene Schraffur Grenze andere Grenzen enthält, schraffiert BricsCAD den kompletten inneren Bereich als ob die inneren Grenzen nicht vorhanden wären. |
|
|
|
|
|
Umgrenzungs Toleranz |
|
|
Definiert die größte Lücke, die BricsCAD noch ignoriert, wenn die Schraffur-Grenzen nicht vollständig geschlossen sind. |
|
|
|
|
|
Optionen |
|
|
Schaltet die Assoziativität der Schraffierungsmuster ein oder aus:
|
|
|
Definiert, wo das Muster relativ zu anderen Objekten liegen soll:
|
|
|
|
|
|
Kopiert die Eigenschaften eines anderen bestehenden Schraffurmusters; der Dialog wird vorübergehend geschlossen und Sie werden in der Befehlszeile aufgefordert: Wähle Schraffur Objekt, von dem die Eigenschaften kopiert werden sollen: (Wählen Sie ein bestehendes Schraffur- Muster.) Diese Schaltfläche ist nützlich, um schnell bestehende Schraffureinstellungen aus der Zeichnung zu übernehmen. |
|
Verfahren
Definieren der MEASUREMENT Einstellungen
Definieren der MAXHATCH Einstellungen
Allgemeines Verfahren um Schraffuren und Gradienten Füllungen zu erstellen
Einstellen der Gradienten Füllung Eigenschaften
Definieren der Umgrenzung für Schraffuren oder Farbverläufe
So bearbeiten Sie eine Schraffur oder eine Gradienten Füllung
Bearbeitung mit Griffen
Farbverläufe können direkt durch Griffe bearbeitet werden:
Wählen Sie eine Schraffur. Beachten Sie, dass es nur einen Griff gibt.
Ziehen Sie den Griff, um die Schraffur zu verschieben.
Ähnliche Befehle
Schraffur - Platziert Schraffur Muster über ein Dialogfenster.
-GSchraff und-Schraff - platziert Schraffur Muster über Eingaben in der Befehlszeile.
Umgrenzung und -Umgrenzung platziert eine Polylinien Grenze innerhalb eines geschlossenen Bereiches.
Eigenschaften - ändert die Eigenschaften von Schraffur Mustern.
Einstellungen - definiert die Vorgabe Parameter für Schraffur Muster.
Solid - zeichnet 3- und 4- seitige Solid gefüllte Bereiche.
| Copyright © Menhirs NV - Alle Rechte vorbehalten. |