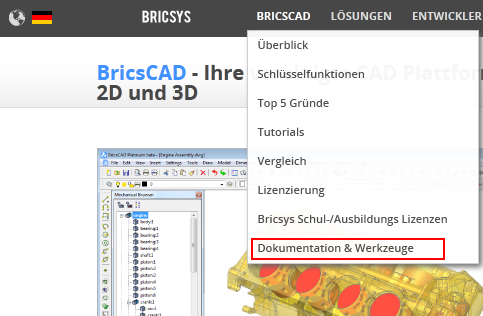
Befehl: TABLETT
Der Befehl Tablett konfiguriert und kalibriert Tabletts und schaltet auf Tablettmodus um.
Dieser Befehl setzt voraus, dass Wintab32.dll von Wacom Technology, Corp. auf dem Computer installiert ist. Laden Sie sich die Datei Wintab32.dll aus dem Internet herunter, und speichern Sie die Datei in Ihr Systemverzeichnis: C:\Windows\System32.
Ein Digitalisier Tablett, auch als Grafiktablett , Grafik Pad oder Zeichnungs Tablett bezeichnet, ist ein Computer-Eingabegerät, das Ihnen erlaubt, Bilder und Grafiken zu skizzieren, ähnlich wie man Bilder mit Bleistift und Papier zeichnet. In einem CAD-Programm kann ein Digitalisier Tablett verwendet werden, um Papier Zeichnungen in einer Zeichnungsdatei nachzuzeichnen oder um Zeichenbefehle von einer Digitalisier Tablett Auflage zu starten.
Benutzen eines Digitalisier Tabletts mit BricsCAD
Zur Vorbereitung von BricsCAD zur Benutzung eines Digitalisierungs Tabletts gehen Sie folgendermaßen vor:
Installieren Sie den entsprechenden Treiber für Ihr Tablett.
Stellen Sie sicher, dass die Datei Wintab32.dll in C:\Windows\System32 vorhanden ist.
Herunterladen des Tablette Overlay und der CUI Dateien.
Drucken des BricsCAD Tablette-Overlays.
Starten Sie BricsCAD, und dann initialisieren Sie das Tablette.
Konfigurieren des Tabletts: Ein Teil der Tablett Fläche wird als Menü Fläche benutzt, ein anderer Teil als Zeigebereich auf dem Bildschirm.
Kalibrieren des Tabletts: Ein kalibriertes Tablett kann verwendet werden, um die Geometrie einer Papier Zeichnung oder eines Bildes in einer Zeichnung nachzuzeichnen.
Die Tablette Overlay und CUI Dateien herunterladen
Gehen Sie zur Seite BricsCAD auf der Website von Bricsys.
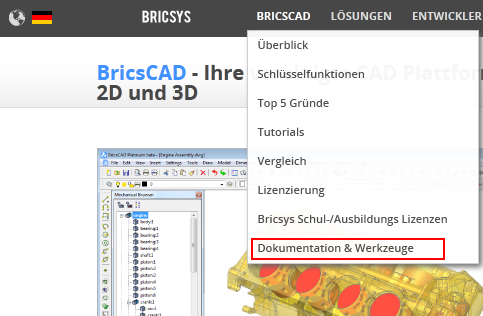
Scrollen Sie bis zum Ende der Seite und klicken Sie auf die DOWNLOAD Schaltfläche unter Tablett Aufleger.

Speichern Sie die Datei tablet.zip.
Die Zip-Datei enthält die folgenden Dateien:
overlay.png: Ein Bild des Tablett Overlay
Overlay(A3).pdf: Um das Tablett-Overlay auf ein A3-Papierformat zu drucken.
Overlay(cm).dwg: Eine DWG Datei, in dem die
overlay.png als ein Bild angehängt
ist.
Die Zeichnung enthält zwei Layouts, um das Overlay in dezimalen
Einheiten zu drucken.
Overlay(inch).dwg: Eine DWG Datei, in dem die
overlay.png als ein Bild angehängt
ist.
Die Zeichnung enthält zwei Layouts, um das Overlay in imperialen
Einheiten zu drucken.
tablet.cui: Eine partielle Cui-Datei zur Benutzung mit einem Grafiktablett.
tablette(acadLike).cui: Eine AutoCAD ähnliche partielle Cui-Datei zur Benutzung mit einem Grafiktablett.
Bitte stellen Sie sicher, dass die overlay.png-Bild-Datei im gleichen Ordner wie die DWG's extrahiert wird.
Extrahieren Sie die Overlay CUI-Dateien in den
Ordner Support des Ordners
roamable Root (siehe BricsCAD
Benutzerdateien).
Z. B. c:\Dokumente und Settings\lt; Benutzername > \Application
Data\Bricsys\BricsCAD\V...\de_DE\Support auf Windows XP;
C:\Users\<Benutzername>\AppData\Roaming\Bricsys\BricsCAD\V...\de_DE\Support
auf Windows Vista und Windows 7.
Laden Sie Tablet.cui
als eine partielle CUI-Datei (sehen Sie hierzu auch bei
Um eine Teil CUI Datei zu laden nach).
Das nächste Mal, wenn Sie BricsCAD starten, wird die Tablet.cui Datei automatisch geladen werden.
|
ANMERKUNG |
Es ist evtl. notwendig, das oben beschriebene Verfahren nach einer Aktualisierung von BricsCAD zu wiederholen. |
Das Tablett Ein- und Ausschalten
Führen Sie einen der folgenden Schritte aus:
Klicken Sie auf die Schaltfläche Tablett in der Statusleiste.
Drücken Sie die Funktionstaste F4, um in den Tablettmodus umzuschalten.
Wählen Sie im Menü Einstellungen Tablett Ein oder Tablett Aus.
Geben Sie Tablett in die Befehlszeile ein und drücken Sie
die Eingabetaste, dann geben Sie EIN
oder AUS ein;
oder
klicken Sie im Kontextmenü auf EIN
oder AUS.
Führen Sie einen der folgenden Schritte aus:
Wählen Sie Tablett im Menü Einstellungen, dann wählen Sie Konfigurieren im Flyout Menü.
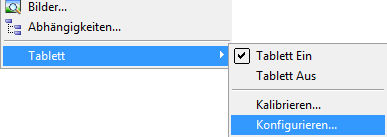 +
+
Geben Sie Tablett in der Befehlszeile ein und
drücken Sie die Eingabetaste.
In der Befehlszeile wird angezeigt: Tablett:
Ein/Aus/KALibrieren/KonFiGurieren/<Ein>
Ein Kontext Menü wird angezeigt:
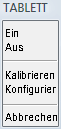
Geben Sie KFG in die Befehlszeile ein
und drücken Sie die Eingabetaste oder wählen Sie im Kontextmenü
Konfigurieren.
In der Befehlszeile wird angezeigt: Tablett-Auflage ausrichten?
Geben Sie J in die
Befehlszeile ein und drücken Sie die Eingabetaste, oder wählen Sie
Ja, im Kontextmenü.
In der Befehlszeile wird angezeigt: Digitalisiere linke obere Ecke
der Auflage:
Klicken Sie auf die Markierung in der oberen linken
Ecke (1) der Digitalisier Tablett
Auflage.
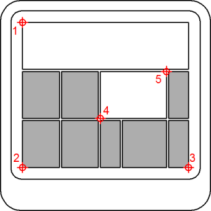
In der Befehlszeile wird angezeigt: Digitalisiere die untere linke
Ecke der Auflage.
Klicken Sie auf die Markierung in der unteren
linken Ecke (2) der Digitalisier Tablett-Auflage.
In der Befehlszeile wird angezeigt: Digitalisiere die untere rechte
Ecke der Auflage.
Klicken Sie auf die Markierung in der unteren
rechten Ecke (3) der Digitalisier Tablett Auflage.
In der Befehlszeile wird angezeigt: Digitalisiere die linke untere
Ecke des Zeigebereichs auf dem Bildschirm.
Klicken Sie auf die Markierung an Position (4) auf
der Digitalisier Tablett Auflage.
In der Befehlszeile wird angezeigt: Digitalisiere die obere rechte
Ecke des Zeigebereichs auf dem Bildschirm.
Klicken Sie auf die Markierung an Position (5) auf
der Digitalisier Tablett Auflage.
In der Befehlszeile wird angezeigt: Tablett konfiguriert.
Um das Digitalisier Tablett zu kalibrieren, müssen Sie mindestens zwei Punkte festlegen. Umso mehr zusätzliche Punkte Sie angeben, desto genauer wird der Digitalisier Prozess. Weitere Punkte werden empfohlen, wenn ein nicht-orthogonales Bild digitalisiert werden soll, wie z. B. eine Luftaufnahme.
Führen Sie einen der folgenden Schritte aus:
Wählen Sie Tablett im Menü Einstellungen, dann wählen Sie Kalibrieren im Flyout Menü.
 +
+
Geben Sie Tablett in der Befehlszeile ein und
drücken Sie die Eingabetaste.
In der Befehlszeile wird angezeigt: Tablett:
Ein/Aus/KALibrieren/KonFiGurieren/<Ein>
Ein Kontext Menü wird angezeigt:
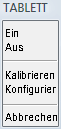
Geben Sie KAL in die Befehlszeile ein
und drücken Sie die Eingabetaste oder wählen Sie Kalibrieren im Kontextmenü.
In der Befehlszeile wird angezeigt: Punkt #1 digitalisieren:
Klicken Sie auf einen Punkt auf dem Digitalisier
Tablett.
In der Befehlszeile wird angezeigt: Geben Sie die Koordinaten für
Punkt #1 ein:
Führen Sie einen der folgenden Schritte aus:
Klicken Sie auf einen Punkt im BricsCAD Zeichnungsfenster.
Geben Sie die Koordinaten (x, y) in der Befehlszeile ein.
In der Befehlszeile wird angezeigt: Punkt #2 digitalisieren.
Wiederholen Sie Schritt 3, um die folgenden
Kalibrierpunkte festzulegen.
In der Befehlszeile wird angezeigt: Punkt #3 digitalisieren (oder
die EINGABETASTE drücken zum Beenden):
Führen Sie einen der folgenden Schritte aus:
Wiederholen Sie Schritt 4, um zusätzliche
Kalibrierpunkte festzulegen.
(Sie können bis zu 10 Kalibrierungspunkte festlegen).
Drücken Sie die Eingabetaste, um die
Kalibrierung abzuschließen.
In der Befehlszeile wird angezeigt:
Wenn 2 Kalibrierpunkte festgelegt sind: Tablett kalibriert.
Wenn 3 oder mehr als 4 Kalibrierpunkte festgelegt sind:
Transformation wählen Orthogonal/3-Punk:
Wenn 4 Kalibrierpunkte angegeben werden: Transformation wählen
Orthogonal/3-Punkt/Projizierend:
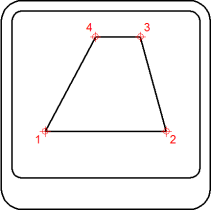
Wählen Sie den Transformations Typ.
Transformation bezieht sich auf die Berechnung der Punkte auf dem
Bildschirm, die den Punkten entsprechen, die Sie auf dem Tablett
digitalisieren.
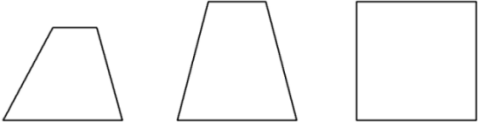
Orthogonal (links): Mit präzisen Papier Zeichnungen verwenden. Orthogonale Transformation behält alle Winkel und relative Entfernungen bei. Wenn nur zwei Kalibrierpunkte orthogonal festgelegt sind, wird die Transformation automatisch generiert.
3-Punkt (Mitte): Erhält parallele Linien, aber nicht notwendigerweise die Winkel zwischen sich schneidenden Linien aufrecht.
Projizierend (rechts): Behält weder parallele Linien noch Winkel bei.
| Copyright © Menhirs NV - Alle Rechte vorbehalten. |