Works with Bricscad (Windows) Classic, Pro and Platinum, Bricscad (Linux) Classic and Pro
Writes blocks and other drawing parts to files on disk (short for "write block").
Accessing the Command
command bar: wblock
alias: w
menu bar: Tools | Write Block
toolbar: Tools | ![]()
: wblock
Displays a dialog box:
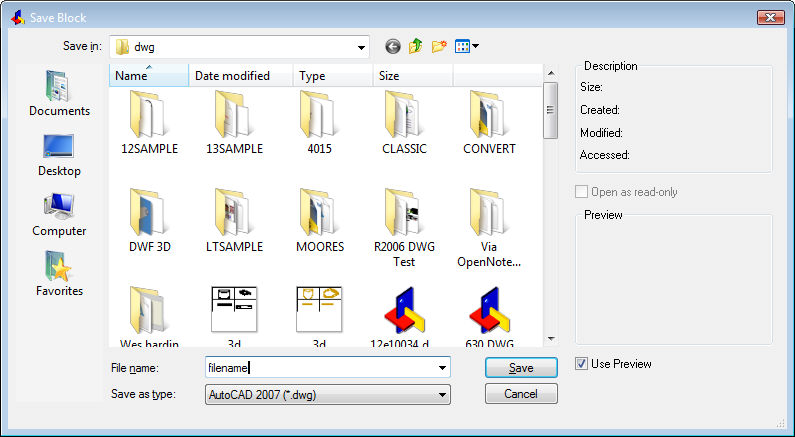
Enter a file name, choose a file type, and then click Save.
Bricscad prompts you in the command bar:
ENTER to select entities/& to include multiple blocks/* for all entities/ <Block to save as WBlock>: (Enter an option, or enter the name of a block.)
Command Options
|
Option |
Description |
|
Specifies the name of the file. |
|
|
Specifies the file type. Choose from DWG or DXF formats. |
|
|
Toggles inclusion of the preview image in the file:
|
|
|
Saves the selected entities to disk |
|
|
|
|
|
Saves a single block to disk. Enter the name of a block. |
|
|
Saves selected entities as a block on disk; prompts you: Insertion point for new block - pick a point or enter x,y,z coordinates. Select entities for block - choose one or more entities; press Enter to end command. |
|
|
Saves multiple blocks to file; prompts you: Blocks to save - enter the names of one or more blocks. Separate multiple names with commas, such as name1,name2. |
|
|
Saves all entities in the drawing to the file. |
|
Related Commands
Insert - inserts blocks and drawings through a dialog box.
-Insert - inserts blocks and drawings through the command bar.
MInsert - inserts blocks as a rectangular array.
SaveAs - saves drawings in DWG, DWF, and DXF formats for a variety of versions.
Export - exports the drawing in a variety of raster and vector formats.
| © Menhirs NV. All rights reserved. |