Grips display as small colored squares at key-points on selected entities.
Whether grips display or not and the appearance of grips is controlled through a series of grips settings.
When the display of grips is turned on, grips can be dragged using the mouse in order to stretch, move, mirror, rotate or scale entities.
The Copy option of the grips editing commands allows to create multiple copies of the entities being edited.

To select a grip, move the mouse over it, then click. Selected grips display in a different color, which is defined by the HOTGRIP system variable. A selected grip is called a hot grip. By default hot grips display in red.
The midpoint grip on lines and infinite lines, the startpoint grip on rays, the center grip on circles, arcs, ellipses and elliptical arcs, the grip on points and the insertion point grip of texts, mtexts, blocks and Xrefs can be used to quickly move such entities.
Select all entities you want to edit.
Press and hold the Shift key, then click the first
grip.
The selected grip displays in red.
Keep the Shift key pressed, then click more
grips.
All selected grips display in red.

Release the Shift key, then click the hot grip you
want to use as the base point.
The hot grips move simultaneously.
|
Keyboard |
Prompt Box |
Description |
|
B |
Base Point |
Prompts you to specify a new base point, other than the selected grip. |
|
C |
Copy |
Copies the selected entities and keeps the originals. By default, multiple copies can be created. Press Enter to stop making copies. |
|
U |
Undo |
If the Copy option is chosen, deletes the latest copy. |
|
R |
Reference |
(Applies to Grip Rotate only)
Allows to specify a reference angle. |
|
X |
Exit |
Aborts the grip edit command. |
To stretch entities using grips
Select the entity or entities.
Select the grip or grips you want to manipulate.
Click the grip you want to use as the base
point.
All selected grips move simultaneously.
The GRIP_STRETCH
prompt box displays:
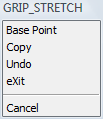
The command bar reads: Enter new point: Base point/Copy/Undo/eXit:
Do one of the following to define the displacement point:
Click in the drawing.
Enter the coordinates, then press Enter.
Key-in
the distance, then press Enter.
Use ORTHO or
Polar
Tracking to control the angle.
Select the entity or entities.
Select the grip or grips you want to manipulate.
Click the grip you want to use as the base point
for the move.
The Grip Stretch command is
launched.
Do one of the following:
Right click, then select Move in the context menu.
Repeatedly hit the Space bar or Enter key to cycle through the Grips Editing commands until Move is active.
The GRIP_MOVE prompt
box displays:
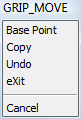
The command bar reads: Enter move point: Base point/Copy/Undo/eXit:
Do one of the following to define the displacement point:
Click in the drawing.
Enter the coordinates, then press Enter.
Key-in
the distance, then press Enter.
Use ORTHO or
Polar
Tracking to control the angle.
To mirror entities using grips
Select the entity or entities.
Select the grip or grips you want to manipulate.
Click the grip you want to use as the base point
for the mirroring.
The Grip Stretch command is
launched.
Do one of the following:
Right click, then select Mirror in the context menu.
Repeatedly hit the Space bar or Enter key to cycle through the Grips Editing commands until Mirror is active.
The GRIP_MIRROR
prompt box displays.
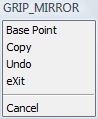
The command bar reads: Enter second point: Base point/Copy/Undo/eXit.
Specify a second point to define the mirror
axis.
The selection is mirrored.
To rotate entities using grips
Select the entity or entities.
Select the grip or grips you want to manipulate.
Click the grip you want to use as the base point
for the rotation.
The Grip Stretch command is
launched.
Do one of the following:
Right click, then select Rotate in the context menu.
Repeatedly hit the Space bar or Enter key to cycle through the Grips Editing commands until Rotate is active.
The GRIP_ROTATE
prompt box displays.
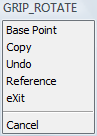
The command bar reads: Enter rotation angle: Base point/Copy/Undo/eXit.
Do one of the following to rotate the selection:
Specify a point to define the rotation angle.
Type the rotation angle in the command bar, then press Enter
Select the entity or entities.
Select the grip or grips you want to manipulate.
Click the grip you want to use as the base point
for the scaling.
The Grip Stretch command is
launched.
Do one of the following:
Right click, then select Scale in the context menu.
Repeatedly hit the Space bar or Enter key to cycle through the Grips Editing commands until Scale is active.
The GRIP_SCALE prompt
box displays.
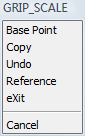
The command bar reads: Enter scale factor: Base point/Copy/Undo/eXit.
Type the scale factor in the command bar, then press Enter to scale the selection.
| © Menhirs NV. All rights reserved. |